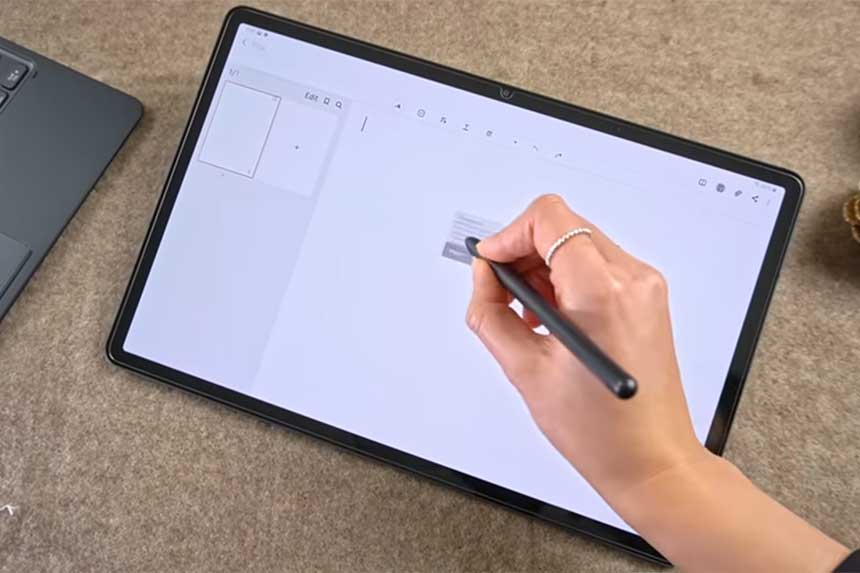Si vous rencontrez des difficultés avec le stylet S Pen de votre Galaxy Tab S7+ qui ne fonctionne pas, vous recherchez probablement une solution efficace et rapide. Le S Pen est un outil crucial pour maximiser l’utilisation de votre tablette, permettant une interaction précise pour la prise de notes, le dessin, et la navigation. Cependant, comme tout dispositif électronique, il peut parfois rencontrer des dysfonctionnements frustrants.
Dans cet article, nous abordons directement le problème en question : un S Pen de Galaxy Tab S7+ défaillant. Nous vous guidons à travers une série de démarches de diagnostic et de résolution, couvrant à la fois les problèmes physiques et logiciels susceptibles d’affecter le fonctionnement de votre stylet. De la vérification des paramètres de votre tablette à la mise à jour du logiciel, chaque solution est conçue pour vous aider à restaurer rapidement et efficacement la fonctionnalité de votre S Pen.
Comprendre les causes des dysfonctionnements du S Pen
Lorsque le stylet S Pen de votre Galaxy Tab S7+ cesse de fonctionner correctement, identifier la cause précise du problème est la première étape cruciale vers une solution efficace. Les dysfonctionnements du S Pen peuvent généralement être attribués à des problèmes physiques ou logiciels, chacun ayant ses propres signes et solutions. Voici un examen plus détaillé des causes potentielles de défaillance du S Pen :
Problèmes physiques
- Saletés et débris : L’accumulation de saletés ou de débris sur la pointe du S Pen ou dans son logement peut empêcher la détection correcte de mouvement, limitant ainsi sa capacité à interagir avec la tablette.
- Batterie faible : Un S Pen avec une batterie faible peut avoir des difficultés à se charger correctement dans son silo, réduisant son efficacité ou sa fonctionnalité.
- Bobine magnétique inductive défectueuse : Le S Pen utilise une bobine magnétique inductive pour communiquer avec la tablette. Si cette bobine est défectueuse, cela peut perturber la connexion et la fonctionnalité.
- Dommages physiques : Les chutes, les impacts, ou les dommages causés par des liquides peuvent endommager les circuits internes du S Pen, affectant son fonctionnement.
- Problèmes de connectivité : Le S Pen repose sur une technologie de communication spécifique avec la tablette. Si les capteurs ou les aimants intégrés sont endommagés, cela peut perturber la connexion.
- Usure : Avec le temps, le S Pen peut subir une usure naturelle, en particulier sa pointe, ce qui peut réduire sa précision ou sa réactivité.
Problèmes logiciels
- Problème de liaison Bluetooth : Un problème logiciel peut interrompre la liaison Bluetooth entre le S Pen et la tablette, ce qui empêche le stylet de fonctionner correctement.
- Configuration de la plume : Une plume mal fixée ou des composants internes mal positionnés à la suite d’une manipulation peuvent également causer des dysfonctionnements.
- Bugs ou glitches : Des erreurs temporaires dans le système d’exploitation ou les applications spécifiques au S Pen peuvent entraver sa performance.
- Problèmes de configuration : Des paramètres incorrects ou des fonctionnalités désactivées peuvent empêcher le S Pen de fonctionner comme prévu.
- Mises à jour manquantes : Parfois, le manque de mises à jour logicielles pour la tablette ou le S Pen peut entraîner des incompatibilités ou des dysfonctionnements.
Identifier l’élément déclencheur spécifique parmi ces causes communes est essentiel pour orienter vos efforts de dépannage dans la bonne direction. Dans les sections suivantes, nous aborderons des solutions spécifiques pour chaque scénario, vous aidant à restaurer la fonctionnalité de votre S Pen et à profiter à nouveau pleinement de votre Galaxy Tab S7+.
Diagnostic et résolution des problèmes physiques
Les problèmes physiques avec le S Pen peuvent souvent être résolus à domicile avec quelques vérifications et ajustements simples. Voici comment procéder :
Inspection pour dommages visibles
- Examinez le S Pen : Commencez par inspecter visuellement le S Pen pour tout signe de dommage externe. Recherchez des fissures, des déformations, ou des dommages à la pointe qui pourraient affecter sa fonctionnalité.
- Inspectez la tablette : Vérifiez également la surface de la tablette où le S Pen est utilisé. Assurez-vous qu’il n’y a pas de rayures, de saleté excessive, ou d’autres débris qui pourraient empêcher une interaction fluide entre le stylet et la tablette.
Nettoyage du S Pen et de son logement
- Nettoyer le S Pen : Utilisez un chiffon doux et sec pour nettoyer délicatement la pointe du S Pen. Si la pointe est amovible, retirez-la doucement pour éliminer toute saleté ou débris qui pourraient s’être accumulés en dessous.
- Nettoyer le logement du S Pen : Avec une petite brosse ou un bout de tissu doux, nettoyez l’intérieur du logement du S Pen sur la tablette. Soyez délicat pour éviter d’endommager les connecteurs internes.
- Vérifier la pointe de remplacement : Si votre S Pen est équipé de pointes de remplacement, envisagez de changer la pointe actuelle pour voir si cela améliore sa réactivité.
Conseils supplémentaires
- Évitez l’utilisation de liquides : N’utilisez pas de liquides pour nettoyer le S Pen ou sa cavité sur la tablette, car cela pourrait causer des dommages internes.
- Manipulation avec soin : Lors du remplacement de la pointe ou du nettoyage, manipulez toujours le S Pen avec soin pour éviter d’endommager les composants sensibles.
En suivant ces étapes, vous pouvez souvent résoudre les problèmes physiques qui empêchent le S Pen de fonctionner correctement. Si, après ces vérifications et nettoyages, le S Pen ne fonctionne toujours pas comme prévu, le problème peut être d’ordre logiciel ou nécessiter une intervention professionnelle.
Résolution des problèmes logiciels
Une fois confirmé que votre S Pen et votre Galaxy Tab S7+ sont exempts de dommages physiques, il est temps de se pencher sur les problèmes logiciels qui pourraient être à l’origine des dysfonctionnements rencontrés. Les soucis logiciels, bien que moins visibles, peuvent grandement affecter la performance de votre stylet. Heureusement, de nombreux problèmes logiciels peuvent être résolus avec des étapes de dépannage simples que vous pouvez effectuer vous-même. Dans cette section, nous explorerons diverses méthodes pour identifier et corriger les erreurs logicielles, afin de restaurer la fonctionnalité optimale de votre S Pen.
Solution 1 : Désactivation et réactivation des fonctionnalités du S Pen
Parfois, un simple cycle de désactivation et de réactivation peut rafraîchir les paramètres du S Pen et résoudre les problèmes logiciels sous-jacents. Suivez ces étapes pour effectuer cette procédure sur votre Galaxy Tab S7+ :
- Ouvrez les Paramètres de votre tablette : Sur votre Galaxy Tab S7+, accédez à l’application « Paramètres ». Vous pouvez la trouver en balayant vers le haut sur l’écran d’accueil pour ouvrir le tiroir des applications et en sélectionnant l’icône des Paramètres.
- Accédez aux options du S Pen : Faites défiler vers le bas jusqu’à trouver l’option « Fonctions avancées », puis tapez dessus. À l’intérieur, vous verrez une section dédiée au S Pen. Sélectionnez cette option pour ouvrir les paramètres spécifiques au S Pen.
- Désactivez les fonctionnalités du S Pen : Vous verrez une liste de fonctionnalités associées au S Pen, telles que « Air actions », « Écriture sur capture d’écran », et d’autres. Désactivez ces fonctionnalités en basculant les interrupteurs à côté de chaque option en position off.
- Redémarrez votre tablette : Après avoir désactivé les fonctionnalités, redémarrez votre tablette pour que les modifications prennent effet. Cela aide à rafraîchir le système et à corriger d’éventuels problèmes logiciels.
- Réactivez les fonctionnalités du S Pen : Une fois votre tablette redémarrée, retournez dans les paramètres du S Pen et réactivez les fonctionnalités que vous aviez désactivées. Cela rétablira la fonctionnalité complète du S Pen.
- Testez le S Pen : Après avoir réactivé les fonctionnalités, prenez un moment pour tester le S Pen sur votre tablette. Vérifiez si les problèmes que vous avez rencontrés sont résolus.
Cette méthode de désactivation et de réactivation est souvent efficace pour résoudre les problèmes logiciels mineurs, car elle permet de réinitialiser les paramètres du S Pen et de résoudre les conflits logiciels qui pourraient empêcher le stylet de fonctionner correctement. Si le problème persiste après cette étape, il peut être nécessaire d’explorer des solutions supplémentaires.
Solution 2 : Redémarrage de la Galaxy Tab
Redémarrer votre Galaxy Tab S7+ peut sembler une solution trop simple, mais c’est souvent l’une des méthodes les plus efficaces pour résoudre les problèmes logiciels. Un redémarrage peut fermer les applications qui fonctionnent mal, libérer de la mémoire utilisée inutilement, et corriger de nombreux bugs ou dysfonctionnements mineurs. Voici comment procéder correctement :
- Sauvegardez vos données : Avant de redémarrer, assurez-vous de sauvegarder tout travail non enregistré pour éviter de perdre des données importantes.
- Redémarrez votre tablette :
- Méthode standard : Appuyez longuement sur le bouton d’alimentation situé sur le côté de votre tablette jusqu’à ce que le menu d’alimentation apparaisse à l’écran. Sélectionnez l’option « Redémarrer » ou « Reboot » et confirmez si nécessaire. Votre tablette s’éteindra puis redémarrera automatiquement.
- Redémarrage forcé : Si votre tablette ne répond pas, vous pouvez effectuer un redémarrage forcé en appuyant simultanément sur le bouton d’alimentation et le bouton de volume bas pendant environ 10 secondes, jusqu’à ce que l’appareil redémarre. Cette méthode est utile si la tablette est gelée ou ne répond pas aux commandes normales.
- Patientez durant le redémarrage : Le processus de redémarrage peut prendre quelques minutes. Pendant ce temps, la tablette va fermer toutes les applications en cours, vider la mémoire cache, et recharger le système d’exploitation.
- Testez le S Pen : Une fois la tablette redémarrée, testez le fonctionnement du S Pen. Vérifiez si le problème persiste ou si le redémarrage a résolu les dysfonctionnements.
Le redémarrage de votre Galaxy Tab S7+ est une étape de dépannage rapide qui peut résoudre une variété de problèmes logiciels sans risque pour vos données ou vos paramètres. Si le problème avec le S Pen persiste après le redémarrage, il peut être nécessaire d’examiner des solutions plus spécifiques ou de consulter l’assistance technique.
Solution 3 : Mise à jour du système d’exploitation et du firmware du S Pen
Garder votre Galaxy Tab S7+ et votre S Pen à jour est crucial pour assurer leur bon fonctionnement. Les mises à jour fournissent non seulement de nouvelles fonctionnalités mais corrigent également les bugs et améliorent la sécurité. Voici comment vérifier et installer les mises à jour disponibles pour le système d’exploitation de votre tablette et le firmware du S Pen :
Mise à jour du système d’exploitation de la Galaxy Tab S7+
- Connectez votre tablette à un réseau Wi-Fi : Les mises à jour peuvent consommer une grande quantité de données, il est donc recommandé d’être connecté à un réseau Wi-Fi.
- Accédez aux Paramètres : Balayez vers le haut sur l’écran d’accueil pour ouvrir le tiroir des applications et sélectionnez l’icône des Paramètres.
- Recherchez les mises à jour du système : Faites défiler vers le bas et tapez sur « Mise à jour logicielle ». Sélectionnez ensuite « Télécharger et installer ». Votre tablette vérifiera automatiquement la disponibilité des mises à jour.
- Installez les mises à jour disponibles : Si une mise à jour est disponible, suivez les instructions à l’écran pour la télécharger et l’installer. Votre tablette pourrait redémarrer plusieurs fois pendant le processus de mise à jour.
Mise à jour du firmware du S Pen
- Vérifiez la mise à jour via les Paramètres du S Pen : Parfois, les mises à jour spécifiques au S Pen sont incluses avec les mises à jour du système. Vous pouvez également vérifier les mises à jour du S Pen dans les paramètres du S Pen comme décrit précédemment.
- Utilisez le support Samsung : Si vous ne trouvez pas d’option directe pour mettre à jour le firmware du S Pen, consultez le site Web de support de Samsung ou l’application Samsung Members pour les instructions spécifiques à votre modèle de tablette.
- Consultez les forums et les aides en ligne : La communauté des utilisateurs Samsung et les forums en ligne peuvent offrir des conseils et des astuces pour mettre à jour le firmware du S Pen, notamment si des problèmes spécifiques sont identifiés.
En maintenant à jour le système d’exploitation de votre Galaxy Tab S7+ et le firmware du S Pen, vous minimisez les risques de dysfonctionnements et profitez des améliorations de performance et de sécurité. Si, après la mise à jour, le S Pen ne fonctionne toujours pas correctement, d’autres étapes de dépannage ou une assistance professionnelle peuvent être nécessaires.
Solution 4 : Réinitialisation des préférences des applications de dessin et de notes
Si votre S Pen rencontre des difficultés lors de l’utilisation d’applications spécifiques de dessin ou de prise de notes sur votre Galaxy Tab S7+, réinitialiser les préférences de ces applications peut souvent résoudre le problème. Cette procédure permet de remettre à zéro les configurations et les permissions qui pourraient être à l’origine des dysfonctionnements.
Pourquoi réinitialiser les préférences des applications ?
Les applications sur votre tablette stockent des configurations et des permissions qui améliorent l’expérience utilisateur en se souvenant de vos choix et préférences. Cependant, ces paramètres peuvent parfois entraîner des conflits ou des erreurs, surtout après une mise à jour de l’application ou du système d’exploitation. Réinitialiser ces préférences peut aider à résoudre les problèmes en effaçant les configurations potentiellement problématiques et en permettant à l’application de repartir sur une base saine.
Procédure de réinitialisation
- Accédez aux Paramètres de l’application : Sur votre Galaxy Tab S7+, ouvrez les Paramètres, puis faites défiler jusqu’à « Applications » ou « Gestionnaire d’applications », selon votre version du système.
- Sélectionnez l’application problématique : Trouvez les applications de dessin ou de prise de notes que vous utilisez avec votre S Pen. Si vous rencontrez des problèmes avec plusieurs applications, vous devrez peut-être répéter cette procédure pour chacune d’elles.
- Réinitialisez les préférences de l’application :
- À l’intérieur des informations de l’application, recherchez une option telle que « Stockage » ou « Stockage et cache ».
- Sélectionnez « Effacer le cache » pour supprimer les données temporaires qui pourraient causer des problèmes.
- Pour une réinitialisation plus complète, vous pouvez également sélectionner « Effacer les données » ou « Effacer le stockage ». Attention : cette action supprimera toutes les données de l’application, y compris les paramètres et les fichiers sauvegardés.
- Redémarrez votre tablette : Après avoir réinitialisé les préférences, redémarrez votre Galaxy Tab S7+ pour que les changements prennent effet.
En réinitialisant les préférences des applications spécifiques, vous éliminez les erreurs de configuration qui pourraient empêcher le S Pen de fonctionner correctement avec ces applications. Si le problème persiste après cette étape, il peut être utile d’explorer d’autres solutions de dépannage ou de contacter le support technique pour une aide plus approfondie.
Solution 5 : Reconfiguration des logiciels et paramètres
Si les solutions précédentes n’ont pas résolu le problème avec votre S Pen, une reconfiguration plus profonde des logiciels et des paramètres de votre Galaxy Tab S7+ peut être nécessaire. Cette étape vise à rétablir la reconnaissance et la fonctionnalité complète du S Pen en ajustant les réglages système qui pourraient interférer avec son fonctionnement.
Réinitialisation des paramètres du S Pen
- Accédez aux paramètres du S Pen : Ouvrez les Paramètres de votre tablette, naviguez jusqu’à « Fonctions avancées », et sélectionnez « S Pen ». Cette section contient tous les réglages spécifiques au S Pen.
- Réinitialisez les fonctionnalités du S Pen : Dans les paramètres du S Pen, recherchez une option permettant de réinitialiser les paramètres du S Pen à leurs valeurs par défaut. Cette action peut aider à résoudre les problèmes en éliminant les configurations personnalisées qui pourraient causer des conflits.
Réinitialisation des paramètres réseau
Les problèmes de connectivité Bluetooth entre le S Pen et votre tablette peuvent également être résolus en réinitialisant les paramètres réseau de la tablette :
- Accédez à la réinitialisation des paramètres réseau : Dans les Paramètres, allez à « Gestion générale » > « Réinitialiser » > « Réinitialiser les paramètres réseau ». Cette action supprimera les connexions Wi-Fi sauvegardées, les appareils appairés en Bluetooth et les autres configurations réseau.
- Confirmez la réinitialisation : Suivez les instructions à l’écran pour réinitialiser les paramètres réseau. Cela peut aider à résoudre les problèmes de liaison Bluetooth entre le S Pen et la tablette.
Réinitialisation des préférences de l’application
En dernier recours, réinitialiser toutes les préférences de l’application sur votre tablette peut également aider :
- Ouvrez les paramètres des applications : Dans les Paramètres, sélectionnez « Applications » ou « Gestionnaire d’applications ».
- Réinitialisez les préférences : Recherchez une option pour réinitialiser toutes les préférences de l’application, souvent située dans le menu des options supplémentaires (symbolisé par trois points verticaux).
- Redémarrez votre tablette : Après la réinitialisation, redémarrez votre Galaxy Tab S7+ pour que les changements prennent effet.
Ces étapes de reconfiguration visent à rétablir une base logicielle saine pour votre S Pen et votre Galaxy Tab S7+, éliminant les problèmes logiciels potentiels qui pourraient empêcher le stylet de fonctionner correctement. Si, après avoir suivi ces étapes, le S Pen ne fonctionne toujours pas comme prévu, il se peut que vous ayez besoin d’une assistance technique supplémentaire ou d’envisager un remplacement du stylet.
Quand envisager une réparation matérielle
Après avoir épuisé les solutions de dépannage logiciel et vérifié les problèmes physiques courants du S Pen et de votre Galaxy Tab S7+, il se peut que le problème persiste. Dans ce cas, une réparation matérielle pourrait être nécessaire. Voici comment déterminer si le problème nécessite une intervention matérielle et quelles sont vos options.
Signes indiquant la nécessité d’une réparation matérielle
- Dommages visibles : Si le S Pen ou votre tablette présente des dommages physiques évidents, tels que des fissures, des déformations ou des dommages causés par des liquides, une réparation matérielle est probablement nécessaire.
- Fonctionnalité incohérente malgré le dépannage logiciel : Si, après avoir suivi les étapes de dépannage logiciel, le S Pen fonctionne de manière intermittente ou pas du tout, cela peut indiquer un problème matériel sous-jacent.
- Problèmes de charge du S Pen : Si le S Pen ne se charge pas correctement dans son logement ou si la durée de vie de la batterie est anormalement courte, cela peut être dû à un défaut de la bobine de charge ou de la batterie elle-même.
Options de service et de réparation
- Garantie et support Samsung : Vérifiez si votre Galaxy Tab S7+ et votre S Pen sont toujours sous garantie. Samsung offre un support technique et des réparations pour les appareils sous garantie, souvent sans frais supplémentaires. Contactez le service client de Samsung ou visitez un centre de service agréé pour obtenir de l’aide.
- Centres de réparation agréés : Pour les réparations hors garantie, il est préférable de s’adresser à un centre de réparation agréé par Samsung. Cela garantit que les pièces de rechange utilisées sont authentiques et que la réparation est effectuée selon les standards de qualité de Samsung.
- Évaluation et devis : Avant toute réparation, demandez une évaluation du problème et un devis. Cela vous aidera à décider si une réparation vaut la peine en fonction du coût et de l’âge de votre appareil.
Avant de procéder à une réparation
- Sauvegardez vos données : Avant de confier votre tablette pour réparation, assurez-vous de sauvegarder toutes vos données importantes pour éviter des pertes.
- Réinitialisation d’usine : Dans certains cas, effectuer une réinitialisation d’usine avant la réparation peut être suggéré pour éliminer tout problème logiciel persistant. Cependant, cela effacera toutes les données sur l’appareil, donc assurez-vous d’avoir tout sauvegardé au préalable.
Si vous décidez que le problème nécessite une intervention professionnelle, prendre les bonnes mesures peut vous aider à restaurer la fonctionnalité de votre S Pen et de votre Galaxy Tab S7+ de manière efficace et sûre.
Conclusion et réflexions finales
Au terme de notre exploration des différentes stratégies pour résoudre les problèmes rencontrés avec le S Pen de la Galaxy Tab S7+, il est clair que de nombreuses solutions existent pour adresser tant les soucis matériels que logiciels. Nous avons abordé la manière de diagnostiquer et de remédier aux problèmes physiques, les démarches pour résoudre les dysfonctionnements logiciels, et quand envisager une réparation matérielle.
Résumé des étapes à suivre
- Inspectez le S Pen et la tablette pour tout signe de dommage physique et procédez au nettoyage nécessaire.
- Essayez des solutions logicielles comme la désactivation et réactivation des fonctionnalités du S Pen, le redémarrage de la tablette, la mise à jour du système d’exploitation et du firmware du S Pen, la réinitialisation des préférences des applications de dessin et de notes, et la reconfiguration des logiciels et des paramètres.
- Envisagez une réparation matérielle si les problèmes persistent après avoir tenté les solutions logicielles et vérifié les problèmes physiques.
Si, après avoir suivi ces étapes, vous continuez de rencontrer des difficultés avec votre S Pen, nous vous encourageons à contacter le support technique de Samsung. Leur expertise peut offrir des solutions supplémentaires et, si nécessaire, des options de réparation sous garantie ou hors garantie.
Foire aux questions (FAQ)
Q : Que faire si mon S Pen ne se connecte pas à ma Galaxy Tab S7+ ?
A : Vérifiez que votre tablette est à jour et redémarrez-la. Si le problème persiste, réinitialisez les paramètres du S Pen dans les paramètres de la tablette.
Q : Le S Pen nécessite-t-il une charge ?
A : Oui, le S Pen possède une batterie interne qui se recharge lorsqu’il est inséré dans la tablette. Si le S Pen ne se charge pas, assurez-vous qu’il est correctement inséré et que la tablette est chargée.
Q : Puis-je remplacer la pointe du S Pen ?
A : Oui, le S Pen est livré avec des pointes de remplacement et un outil pour les changer. Si la pointe est usée ou endommagée, la remplacer peut améliorer la précision et la réactivité.
Q : Que faire si le S Pen écrit de manière intermittente ou ne répond pas ?
A : Essayez de nettoyer la pointe du S Pen et l’écran de votre tablette. Si cela ne résout pas le problème, suivez les étapes de dépannage logiciel mentionnées précédemment.
Votre expérience avec le S Pen devrait être fluide et intuitive. Si des obstacles surgissent, ces solutions et conseils sont là pour vous aider à retrouver rapidement une fonctionnalité optimale. Pour toute assistance supplémentaire, le support de Samsung reste votre meilleur allié.