Réparer les problèmes courants du Samsung Galaxy A52S 5G ne doit pas être compliqué. Ce smartphone, reconnu pour ses performances 5G de pointe, son appareil photo de haute qualité, et son écran Super AMOLED vibrant, peut parfois rencontrer des difficultés qui nuisent à l’expérience utilisateur. Que vous soyez confronté à des soucis de batterie, de connectivité ou de logiciel, cet article est votre guide pas à pas pour identifier et résoudre ces problèmes courants. En adoptant une approche simple et pratique, nous vous aiderons à tirer le meilleur parti de votre Samsung Galaxy A52S 5G et à garantir son fonctionnement optimal.
À propos du Samsung Galaxy A52S 5G
Le Samsung Galaxy A52S 5G est le choix idéal pour ceux qui cherchent à combiner vitesse, efficacité et qualité dans un smartphone. Doté d’un processeur Snapdragon 778G et soutenu par la technologie 5G, il offre des performances rapides et fiables pour toutes vos activités, du streaming vidéo en haute définition à la navigation rapide sur internet. Son écran Super AMOLED de 6,5 pouces, avec un taux de rafraîchissement de 120 Hz, assure une expérience visuelle immersive, tandis que sa configuration quad-caméra vous permet de capturer des moments avec une clarté exceptionnelle. Conçu pour résister à l’eau et à la poussière, le Galaxy A52S 5G ne se contente pas de répondre aux attentes ; il les dépasse, vous offrant ainsi une durabilité et une performance sans compromis.
Problèmes courants du Samsung Galaxy A52S 5G
Dans cet article, nous explorons une série de défis fréquemment rencontrés par les utilisateurs du Samsung Galaxy A52S 5G et vous proposons des solutions éprouvées pour y remédier. Chaque solution a été rigoureusement testée pour garantir l’efficacité et la sécurité lors de l’application sur votre appareil.
Nous vous invitons à lire attentivement jusqu’à la fin, en prenant le temps de comprendre chaque méthode proposée. Cela vous permettra d’aborder avec confiance les ajustements nécessaires sur votre Samsung Galaxy A52S 5G.
Vous trouverez ci-dessous un guide détaillé pour résoudre 20 problèmes courants qui affectent la plupart des smartphones, y compris le Galaxy A52S 5G. Ces conseils pratiques visent à améliorer votre expérience utilisateur et à assurer le bon fonctionnement de votre appareil.
Samsung Galaxy A52S 5G ne peut pas se connecter au Wi-Fi
Lorsque le Samsung Galaxy A52S 5G ne peut pas se connecter au Wi-Fi, c’est que le problème vient soit du smartphone, soit du réseau, mais c’est une hypothèse très vague.
Suivez les solutions ci-dessous pour réparer votre Samsung Galaxy A52S 5G qui ne peut pas se connecter au Wi-Fi :
Solution 1 – Réinitialisez les paramètres réseau de votre Galaxy A52S 5G.
Cette procédure va rafraîchir la connexion de votre appareil, toutes les connexions de votre téléphone seront supprimées et tous les services réseau seront rechargés. En d’autres termes, si le problème est mineur et qu’il affecte les services réseau de votre téléphone, cette méthode va le résoudre :
- D’abord, balayez vers le bas depuis le haut de l’écran.
- Puis appuyez sur l’icône Paramètres
- Faites défiler l’écran vers le bas et appuyez sur Gestion globale
- Touchez Réinitialiser
- Appuyez sur Réinitialiser les paramètres réseau
- Appuyez ensuite sur le bouton Réinitialiser les paramètres.
- Si vous avez un type de verrouillage (par exemple, un motif, un mot de passe, une empreinte digitale ou un code PIN) sur votre téléphone, saisissez-le, puis appuyez à nouveau sur Réinitialiser les paramètres pour confirmer.
- Enfin, appuyez sur Réinitialiser
Après avoir effectué cette procédure, essayez de voir si votre Samsung Galaxy A52S 5G peut se connecter correctement au réseau.
Solution 2 – Réinitialisation d’usine de votre Samsung Galaxy A52S 5G
Si la première solution n’a pas résolu le problème, alors celle-ci le fera. Il vous suffit de faire ces choses pour réparer un téléphone qui ne peut plus se connecter au réseau, bien sûr, il est donné que vos autres appareils se connectent au réseau correctement, sauf votre Galaxy A52S 5G, mais avant la réinitialisation assurez-vous de prendre une sauvegarde complète de votre téléphone Android car ils seront supprimés.
Après la sauvegarde, suivez les étapes suivantes pour réinitialiser votre Samsung Galaxy A52S 5G
- Tout d’abord, balayez vers le bas depuis le haut de l’écran.
- Puis appuyez sur l’icône Paramètres
- Faites défiler vers le bas et appuyez sur Gestion globale
- Touchez Réinitialisation
- Appuyez sur la réinitialisation des données d’usine
- Faites défiler vers le bas de l’écran
- Et appuyez sur Réinitialiser
- Si vous avez un type de verrouillage (par exemple, un motif, un mot de passe, une empreinte digitale ou un code PIN) sur votre téléphone, saisissez-le, puis appuyez à nouveau sur Réinitialiser les paramètres pour confirmer.
- Enfin, appuyez sur Supprimer tout
Après la réinitialisation, configurez votre Galaxy A52S 5G comme un nouvel appareil.
Une interface utilisateur lente ou languissante sur votre Samsung Galaxy A52S 5G
Ressentez-vous une interface utilisateur lente et léthargique lorsque vous utilisez votre smartphone ? Si oui, alors voici la solution complète pour votre appareil. Ce problème est quelque chose que presque tout le monde connaît. Il s’agit du problème de smartphone le plus courant et il est plus fréquent avec les anciens téléphones.
Ce problème se produit également sur les nouveaux téléphones, car votre RAM (mémoire vive) est pleine d’applications et de fichiers que vous n’utilisez pas ou dont vous n’avez pas besoin. Veuillez lire attentivement toutes les étapes et les appliquer ensuite sur votre téléphone.
- Si vous utilisez un type d’application antivirus sur votre smartphone ou une application de nettoyage des déchets, désinstallez-la.
- Dans 90 % des cas, si votre espace de stockage interne est épuisé ou a atteint sa fin, alors votre smartphone sera lent. Il suffit donc de libérer de l’espace de stockage, et votre téléphone Samsung Galaxy A52S 5G retrouvera son état normal.
- Désinstallez simplement l’application que vous n’utilisez pas.
- Utilisez la carte Micro SD rapide de classe 10 sur votre téléphone.
- Parfois, l’utilisation d’un thème personnalisé sur le téléphone rend le téléphone lent.
- Si vous utilisez le Third Party Launcher, cela peut être la cause de ce problème. Vous devez désinstaller le Third Party Launcher et utiliser le System Launcher.
- Utilisez les applications en version allégée comme Facebook Lite, Twitter Lite, YouTube Go, etc.
- Mettez votre téléphone à jour avec le dernier système d’exploitation disponible.
- Mettez à jour toutes vos applications dès qu’une mise à jour est disponible sur le Play Store.
- Après toutes ces étapes, si vous avez l’impression que votre téléphone est toujours lent, essayez de réinitialiser votre téléphone.
Avec l’aide de toutes les étapes ci-dessus, j’ai discuté de toutes les solutions possibles afin que vous puissiez rapidement résoudre les problèmes de lag ou d’interface utilisateur lente sur votre appareil Samsung Galaxy A52S 5G.
Problème de décharge de la batterie du Samsung Galaxy A52S 5G
Si la batterie de votre Samsung Galaxy A52S 5G se vide radicalement, vous pouvez suivre les étapes indiquées ci-dessous. En suivant les étapes ci-dessous, vous pouvez être sûr de ce qui cause le problème de vidange rapide de la batterie sur votre smartphone.
- Si vous avez installé des applications comme Phone Cleaner, désinstallez-les. Car ces applications fonctionnent en arrière-plan et consomment la batterie de votre téléphone.
- Téléchargez les applications depuis le Play Store. Car les apps tierces peuvent contenir des logiciels malveillants qui fonctionnent en arrière-plan du téléphone et consomment beaucoup de batterie.
- Si le GPS n’est pas nécessaire, désactivez-le toujours.
- Le fait de laisser le téléphone en mode d’économie d’énergie pendant une longue période vide également la batterie rapidement.
- Si vous avez installé une application qui prétend augmenter l’autonomie de la batterie de votre téléphone, désinstallez ce type d’application.
- L’utilisation de paramètres de luminosité d’écran élevés sur le Samsung Galaxy A52S 5G peut réduire considérablement votre batterie. Utilisez donc le téléphone avec une luminosité moyenne.
- Supprimez toutes les applications récemment utilisées de l’onglet des applications récentes, car elles vident rapidement la batterie.
- Si les fonctions NFC, Bluetooth et Wi-Fi ne sont pas nécessaires, désactivez-les toujours.
Après avoir suivi toutes ces étapes, si vous sentez que votre téléphone est toujours Fast Battery Drain, alors vous essayez Factory Reset votre Samsung Galaxy A52S 5G.
Après avoir suivi les étapes ci-dessus, je suis sûr que vous n’aurez plus à faire face au problème de vidange de la batterie. Si vous rencontrez toujours ce problème, alors contactez le support client de votre smartphone et suivez les instructions.
Problème de données mobiles sur le Samsung Galaxy A52S 5G
Si vous rencontrez des problèmes de réseau cellulaire sur votre Samsung Galaxy A52S 5G. Et si votre téléphone ne reçoit pas le bon signal ou que le réseau de données mobiles ne fonctionne pas, et que vous voyez des fluctuations sur le réseau téléphonique, alors vous devriez essayer les étapes ci-dessous.
- Retirez la carte SIM de votre appareil Samsung Galaxy A52S 5G et réinsérez-la.
- Activez le mode avion pendant 30 secondes, et après quelques secondes, désactivez-le à nouveau.
- Réinitialisez vos paramètres réseau.
- Veillez à redémarrer votre Samsung Galaxy A52S 5G une fois et vérifiez si votre problème est résolu.
Il s’agit d’un problème courant, et vous pouvez le résoudre en suivant toutes ces étapes. Si vous avez toujours un problème de réseau avec votre Samsung Galaxy A52S 5G, alors n’hésitez pas à laisser un commentaire.
Problème de chauffage sur votre Samsung Galaxy A52S 5G
Il y a deux raisons principales pour qu’un smartphone chauffe, l’une est le SoC (System On Chip) du téléphone, et la seconde est la batterie du téléphone. Si vous êtes confronté à un problème de chauffage dans votre Samsung Galaxy A52S 5G, alors vous pouvez le réparer avec quelques modifications.
- Lorsque vous chargez le téléphone, retirez la coque du téléphone.
- Ne jouez pas à des jeux pendant que vous chargez votre téléphone, et n’utilisez pas trop le téléphone.
- Chargez votre Samsung Galaxy A52S 5G uniquement avec le chargeur d’origine.
- Les problèmes de chauffage sont également causés par la pratique de jeux pendant une longue période sur votre téléphone.
- N’installez pas d’applications tierces, téléchargez toujours des applications depuis le play store.
- Ne surchargez pas votre téléphone, cela peut également provoquer des problèmes de chauffage.
- Maintenez toujours votre Samsung Galaxy A52S 5G à jour et continuez à mettre à jour toutes vos applications.
J’espère que toutes ces étapes réduiront le problème de chauffage de votre téléphone et la température si votre téléphone a toujours un problème de chauffage, alors allez au centre de service et résolvez-le.
Ouverture lente des applications sur le Samsung Galaxy A52S 5G
Ce problème est très courant car on le retrouve sur tous les téléphones Android, et ce problème est essentiellement dû à une mauvaise gestion de la RAM du téléphone. Si l’application de votre téléphone s’ouvre lentement, suivez les étapes indiquées ci-dessous, afin de résoudre ce problème.
- Tout d’abord, vérifiez si le stockage interne de votre téléphone est suffisant. Si ce n’est pas le cas, désinstallez les applications que vous n’utilisez pas.
- Utilisez les applications en version allégée comme Facebook Lite, Twitter Lite, YouTube Go, etc. Cela peut réduire l’utilisation de la RAM sur votre téléphone.
- Si vous avez installé un type d’application mod dans votre Samsung Galaxy A52S 5G, désinstallez-la immédiatement.
- Après toutes ces étapes, si vous avez l’impression que vos applications s’ouvrent toujours lentement, essayez de réinitialiser le Samsung Galaxy A52S 5G en usine.
Le téléphone Samsung Galaxy A52S 5G s’éteint de manière inattendue
Ce problème est courant car il se produit dans tous les téléphones Android. Dans ce problème, votre téléphone s’éteint soudainement. Si vous êtes confronté à ce type de problème avec votre smartphone Samsung Galaxy A52S 5G, alors considérez certainement les étapes données ci-dessous.
- Si la température du téléphone augmente au maximum, cela peut également être la raison de l’arrêt soudain de votre téléphone, alors prenez soin des problèmes de chauffage.
- N’utilisez pas une couverture arrière lourde, car cela peut causer des problèmes de chauffage.
- Après toutes ces étapes, si vous sentez que votre téléphone s’éteint toujours soudainement, alors essayez de réinitialiser votre Samsung Galaxy A52S 5G.
J’espère que toutes ces étapes résoudront le problème d’arrêt soudain de votre Samsung Galaxy A52S 5G. Mais si vous rencontrez toujours ce problème, alors allez au centre de service et résolvez-le.
Samsung Galaxy A52S 5G Écran gelé ou bloqué
Vous pouvez être confronté à ce problème lorsque vous effectuez une tâche, jouez à un jeu ou passez un appel. Suivez les étapes indiquées ci-dessous pour résoudre ce problème.
- Mettez votre téléphone à jour avec le dernier système d’exploitation disponible.
- Désinstallez simplement et arrêtez de force l’application que vous n’utilisez pas.
- Si vous rencontrez ce problème lors de l’utilisation d’une application, allez dans Paramètres> Gestionnaire d’applications puis videz le cache de l’application qui vous pose problème.
- Dans la dernière étape, effectuez une réinitialisation d’usine de votre smartphone Samsung Galaxy A52S 5G. Cela peut résoudre tous vos problèmes.
Le Bluetooth ne fonctionne pas dans le Samsung Galaxy A52S 5G
Beaucoup d’utilisateurs de Samsung Galaxy A52S 5G sont confrontés à ce problème, ce problème est commun, et vous pouvez facilement le résoudre.
Pour résoudre ce problème, suivez les étapes données ci-dessous, que vous pouvez facilement résoudre ce problème :
- Sur votre téléphone, ouvrez les paramètres
- Localisez : Apps → Paramètres → Sauvegarde et réinitialisation.
- Puis, tapez sur Réinitialiser les paramètres réseau.
- Maintenant, appuyez sur Réinitialiser les paramètres
- Si vous avez un type de verrouillage (Ex : Pattern, mot de passe, empreinte digitale ou PIN) dans votre téléphone alors entrez, et tapez à nouveau sur Réinitialiser les paramètres pour confirmer.
Votre Galaxy A52S 5G continue d’afficher l’erreur » Camera Failed » (échec de l’appareil photo).
Comment réparer l’erreur « Camera failed » sur le Samsung Galaxy A52S 5G ? Suivez les solutions ci-dessous pour résoudre ce problème :
Solution 1 : Effectuez le redémarrage forcé de votre Galaxy A52S 5G
La première chose que vous devez faire si vous obtenez l’erreur « Camera failed » est le redémarrage forcé, c’est un retrait simulé de la batterie qui rafraîchit la mémoire de votre téléphone, et recharge tous les services. Il se peut que ce soit juste le résultat d’un problème mineur de firmware, et le redémarrage forcé peut être en mesure de le résoudre.
- Appuyez simultanément sur les boutons Volume bas et Alimentation et maintenez-les enfoncés pendant quelques secondes ou jusqu’à ce que le logo Samsung s’affiche.
- Une fois que le téléphone a fini de redémarrer, essayez de voir si l’appareil photo ne fonctionne toujours pas ; si c’est le cas, passez à la solution suivante.
Solution 2 : Réinitialisez l’appareil photo de votre téléphone
Réinitialiser l’appareil photo signifie effacer le cache et les données de l’appareil photo. S’il s’agit d’un problème d’application, cette procédure pourra le résoudre, ne vous inquiétez pas, vos photos et vidéos ne seront pas effacées.
- Tapez et maintenez sur l’icône de l’appareil photo jusqu’à ce que les options s’affichent.
- Touchez ensuite App info → Touchez Stockage
- Touchez Effacer le cache
- Tapez maintenant sur effacer les données et touchez ok pour confirmer.
Après avoir fait cela, ouvrez l’application Appareil photo et voyez si le problème se produit toujours si c’est le cas, alors passez à la solution suivante.
Solution 3 : Réinitialisation d’usine de votre Samsung Galaxy A52S 5G
La réinitialisation d’usine devrait permettre de résoudre ce problème s’il s’agit simplement d’un problème logiciel, mais avant de procéder à la réinitialisation, assurez-vous de faire une sauvegarde complète de votre téléphone Android.
Je vous ai déjà expliqué comment réinitialiser votre Samsung Galaxy A52S 5G.
L’écran tactile ne fonctionne pas sur votre Galaxy A52S 5G
Lorsque l’écran tactile de votre Samsung Galaxy A52S 5G ou de tout autre smartphone ne répond plus il serait difficile de le dépanner, vous pourriez ne pas être en mesure de l’éteindre correctement parce que l’écran ne répond pas, mais ne vous inquiétez pas tant que l’écran n’est pas cassé, vous pouvez toujours vous attendre à ce que ce soit un problème de micrologiciel, il y a quelques étapes que je veux partager avec vous ici.
- Effectuez le redémarrage forcé de votre Galaxy A52S 5G.
- Effectuez le Master Reset sur votre téléphone
Attendez que votre smartphone finisse de redémarrer, puis configurez votre Galaxy A52S 5G comme un nouvel appareil.
Les applications et les jeux se bloquent soudainement sur le Samsung Galaxy A52S 5G
Si vous ouvrez une application ou un jeu, et que cette application se ferme soudainement, alors c’est un problème courant et suivez les étapes ci-dessous pour résoudre ce problème.
- Mettez à jour vos applications à la dernière version.
- Désinstallez et réinstallez l’application. Cela permettra de résoudre le problème de plantage soudain de l’application.
- Si le mode d’économie d’énergie est activé sur votre téléphone, désactivez-le.
- Si vous rencontrez ce problème lors de l’utilisation d’une application, allez dans Paramètres > Gestionnaire d’applications, puis videz le cache de l’application qui vous pose problème.
Les étapes ci-dessus peuvent être utilisées pour résoudre ce problème. Si vous êtes toujours confronté à ce problème, laissez un commentaire en mentionnant votre problème.
Les applications ne se téléchargent pas depuis la boutique en ligne sur le Samsung Galaxy A52S 5G.
Parfois, ce problème se produit en raison de la nouvelle mise à jour du Play Store. Il s’agit d’un problème courant auquel vous pouvez être confronté. Vous pouvez trouver une solution à ce problème avec les étapes données ci-dessous.
- Tout d’abord, redémarrez votre téléphone et voyez si votre problème est résolu ou non.
- Effacez l’historique de recherche locale du Play Store.
- Allez dans Paramètres puis dans Gestionnaire d’applications et effacez le cache du Play Store.
Samsung Pay ne fonctionne pas correctement dans le Samsung A52S 5G
Si Samsung Pay ne fonctionne pas sur votre téléphone ou si vous êtes confronté à un problème de plantage de Samsung Pay sur votre Samsung A52S 5G, vous pouvez suivre les étapes indiquées ci-dessous.
- Tout d’abord, ouvrez votre application Paramétres
- Faites défiler vers le bas et tapez sur les applications.
- Tapez maintenant sur Samsung Pay
- Tapez sur le stockage → Effacer le cache → Effacer les données.
- Enfin, redémarrez votre Galaxy A52S 5G.
Si vous êtes toujours confronté au problème de Samsung Pay qui ne fonctionne pas ou Samsung Pay qui continue à se bloquer sur votre Galaxy A52S 5G ? alors vous pouvez contacter le support Samsung qui vous aidera certainement.
Résolution des problèmes de mise à jour logicielle Samsung Galaxy A52S 5G
Rencontrer des problèmes lors de la mise à jour logicielle de votre Samsung Galaxy A52S 5G peut être frustrant. Ces soucis peuvent se manifester sous forme de téléchargements lents, d’installations qui échouent, ou même de l’appareil qui devient inutilisable après une mise à jour. Heureusement, il existe des étapes claires pour résoudre ces problèmes et assurer une mise à jour réussie.
Comment résoudre le problème de mise à jour logicielle :
- Vérifiez votre connexion Internet : Assurez-vous d’être connecté à un réseau Wi-Fi stable et rapide pour télécharger la mise à jour sans interruption.
- Libérez de l’espace de stockage : Les mises à jour nécessitent souvent un espace suffisant pour être téléchargées et installées. Vérifiez l’espace disponible et libérez de l’espace si nécessaire.
- Redémarrez votre appareil : Parfois, un simple redémarrage peut résoudre les problèmes en fermant les applications en cours d’exécution et en rafraîchissant le système.
- Essayez une mise à jour manuelle : Si la mise à jour automatique échoue, accédez aux Paramètres > Mise à jour logicielle et sélectionnez Télécharger et installer pour tenter une mise à jour manuelle.
- Réinitialisation d’usine : En dernier recours, si aucune des étapes ci-dessus ne fonctionne, sauvegardez vos données et effectuez une réinitialisation d’usine avant d’essayer à nouveau la mise à jour. Cela peut résoudre les problèmes de logiciel profondément enracinés qui empêchent la mise à jour.
Les problèmes de mise à jour logicielle sur le Samsung Galaxy A52S 5G peuvent généralement être résolus en suivant ces étapes. Assurez-vous d’avoir une connexion Internet stable, suffisamment d’espace de stockage, et n’hésitez pas à effectuer une réinitialisation d’usine si nécessaire. Ces actions peuvent vous aider à assurer que votre appareil reste à jour avec les dernières fonctionnalités et corrections de sécurité, améliorant ainsi sa performance et sa sécurité.
Améliorer la qualité d’appel sur Samsung Galaxy A52S 5G
La qualité d’appel médiocre sur votre Samsung Galaxy A52S 5G peut gâcher l’expérience d’utilisation du téléphone, avec des appels qui coupent, un son lointain ou des interférences. Heureusement, il existe plusieurs astuces pour améliorer la clarté et la fiabilité de vos appels.
Comment améliorer la qualité d’appel :
- Vérifiez la couverture réseau : Assurez-vous que vous vous trouvez dans une zone avec une bonne couverture réseau. Les zones à faible signal peuvent affecter négativement la qualité de vos appels.
- Activez la VoLTE : La Voix sur LTE (VoLTE) offre une qualité d’appel supérieure sur les réseaux 4G. Activez cette option dans les paramètres de votre téléphone pour bénéficier d’appels plus clairs.
- Nettoyez le microphone et le haut-parleur : La poussière ou les débris bloquant le microphone ou le haut-parleur peuvent réduire la qualité sonore. Nettoyez ces composants délicatement avec un chiffon doux ou une brosse à poils souples.
- Utilisez un casque ou un haut-parleur Bluetooth : Si les problèmes persistent, essayer d’utiliser un casque ou un haut-parleur Bluetooth peut améliorer la qualité d’appel.
- Mettez à jour votre téléphone : Assurez-vous que votre Samsung Galaxy A52S 5G est à jour avec le dernier logiciel. Les mises à jour peuvent contenir des améliorations de la fonctionnalité d’appel.
En adoptant ces mesures, vous devriez constater une amélioration notable de la qualité de vos appels sur le Samsung Galaxy A52S 5G. Une bonne couverture réseau, l’utilisation de la VoLTE, et le maintien de la propreté de votre appareil sont essentiels pour des appels clairs et sans interruption.
Comment réinitialiser les capteurs sur Samsung Galaxy A52S 5G
Les capteurs jouent un rôle crucial dans l’expérience utilisateur de votre Samsung Galaxy A52S 5G, en permettant des fonctionnalités comme la rotation automatique de l’écran, la proximité pendant les appels et le suivi de votre localisation. Si vous remarquez que ces fonctionnalités ne fonctionnent pas correctement, réinitialiser les capteurs de votre appareil pourrait résoudre le problème.
Comment réinitialiser les capteurs de votre appareil :
- Accédez aux codes de service : Ouvrez l’application Téléphone et composez #0# pour accéder au menu de test matériel de Samsung.
- Testez les capteurs : Dans le menu de test, vous trouverez des options pour tester divers capteurs (comme le gyroscope, l’accéléromètre, la proximité). Suivez les instructions à l’écran pour s’assurer que chaque capteur fonctionne correctement.
- Calibrez les capteurs : Si un capteur ne fonctionne pas comme prévu, recherchez une option de calibration dans le menu de test ou dans les Paramètres > Entretien de l’appareil > Capteurs. Suivez les instructions pour recalibrer le capteur.
- Redémarrez votre téléphone : Après avoir testé et recalibré les capteurs, redémarrez votre appareil pour que les changements prennent effet.
Réinitialiser et calibrer les capteurs de votre Samsung Galaxy A52S 5G peut améliorer significativement l’expérience utilisateur en garantissant que les fonctionnalités dépendantes des capteurs fonctionnent comme attendu.
Réparer la connectivité NFC sur Samsung Galaxy A52S 5G
La technologie Near Field Communication (NFC) sur votre Samsung Galaxy A52S 5G facilite les paiements sans contact, le partage de fichiers, et bien d’autres fonctionnalités pratiques. Si vous rencontrez des problèmes avec la fonction NFC, suivez ces étapes pour rétablir sa fonctionnalité.
Étapes pour restaurer la fonctionnalité NFC :
- Vérifiez que le NFC est activé : Allez dans Paramètres > Connexions > NFC et paiement, et assurez-vous que l’option NFC est activée.
- Redémarrez votre appareil : Un simple redémarrage peut souvent résoudre les problèmes temporaires, y compris ceux liés au NFC.
- Vérifiez la compatibilité de l’accessoire : Si vous utilisez des étuis ou des accessoires, assurez-vous qu’ils ne bloquent pas la fonction NFC. Certains matériaux peuvent interférer avec les signaux NFC.
- Mettez à jour votre logiciel : Assurez-vous que votre téléphone est à jour avec le dernier logiciel. Les mises à jour peuvent résoudre les problèmes de compatibilité et améliorer la fonctionnalité NFC.
- Réinitialisez les paramètres réseau : Allez dans Paramètres > Gestion générale > Réinitialiser > Réinitialiser les paramètres réseau. Cela peut résoudre les problèmes liés à la connectivité sans effacer vos données personnelles.
En suivant ces étapes, vous devriez pouvoir restaurer la connectivité NFC de votre Samsung Galaxy A52S 5G. Si le problème persiste, cela peut indiquer un problème matériel avec le NFC lui-même.
Problèmes de reconnaissance faciale et empreinte digitale Samsung Galaxy A52S 5G
Rencontrer des difficultés avec la reconnaissance faciale et le scanner d’empreintes digitales sur votre Samsung Galaxy A52S 5G peut compromettre l’accès sécurisé et rapide à votre appareil. Ces fonctionnalités biométriques, conçues pour offrir une sécurité renforcée et une commodité accrue, peuvent parfois rencontrer des problèmes de reconnaissance ou de fonctionnement.
Stratégies pour améliorer la reconnaissance biométrique :
- Nettoyez le capteur d’empreintes digitales et la caméra : Les traces de doigts ou la saleté sur le capteur d’empreintes digitales ou sur la caméra avant peuvent gêner la reconnaissance. Nettoyez-les délicatement avec un chiffon doux.
- Mettez à jour les données biométriques : Si vous avez des problèmes de reconnaissance, essayez de supprimer les données biométriques enregistrées précédemment et de les réenregistrer. Les conditions d’éclairage lors de l’enregistrement peuvent affecter la qualité de la reconnaissance faciale.
- Vérifiez les paramètres de sécurité : Assurez-vous que les paramètres de reconnaissance faciale et d’empreinte digitale sont configurés selon vos préférences dans Paramètres > Sécurité.
- Retirez les accessoires : Les étuis ou les protecteurs d’écran peuvent parfois obstruer le capteur d’empreintes digitales ou la caméra. Essayez de retirer ces accessoires pour voir si cela améliore la reconnaissance.
- Redémarrez votre téléphone : Un redémarrage peut aider à résoudre les problèmes logiciels mineurs qui pourraient affecter la fonctionnalité biométrique.
- Mise à jour du logiciel : Assurez-vous que votre appareil est à jour avec la dernière version du logiciel. Les mises à jour peuvent contenir des améliorations pour les fonctionnalités biométriques.
En appliquant ces stratégies, vous devriez observer une amélioration significative dans la performance de la reconnaissance faciale et du scanner d’empreintes digitales de votre Samsung Galaxy A52S 5G.
Gérer les notifications retardées sur Samsung Galaxy A52S 5G
Les notifications retardées sur votre Samsung Galaxy A52S 5G peuvent perturber votre flux de travail et vous faire manquer des informations importantes en temps réel. Ce problème peut être dû à divers facteurs, allant des restrictions d’économie d’énergie aux paramètres de l’application. Heureusement, il existe plusieurs moyens de s’assurer que vos notifications arrivent promptement.
Actions pour assurer la ponctualité des notifications :
- Vérifiez les paramètres d’économie d’énergie : Les modes d’économie d’énergie peuvent restreindre l’activité en arrière-plan, retardant ainsi les notifications. Assurez-vous que ces paramètres ne sont pas activés ou configurez-les pour qu’ils n’affectent pas les applications dont vous souhaitez recevoir les notifications en temps réel.
- Optimisez les applications : Dans Paramètres > Applications, sélectionnez les applications concernées et vérifiez que l’option « Optimiser l’utilisation de la batterie » est désactivée pour elles.
- Mettez à jour vos applications : Assurez-vous que toutes vos applications sont à jour. Les développeurs améliorent régulièrement la gestion des notifications dans les nouvelles versions.
- Redémarrez votre téléphone : Un redémarrage simple peut souvent résoudre les problèmes mineurs, y compris les retards de notification.
- Réinitialisez les préférences de l’application : Allez dans Paramètres > Applications > Menu (les trois points en haut à droite) > Réinitialiser les préférences de l’application. Cela peut aider sans effacer les données de l’application.
- Vérifiez les restrictions des données en arrière-plan : Assurez-vous qu’aucune restriction de données n’est appliquée aux applications dont vous attendez des notifications.
En prenant ces mesures, vous devriez pouvoir minimiser ou éliminer complètement les retards dans la réception des notifications sur votre Samsung Galaxy A52S 5G. Si le problème persiste, il se peut qu’il soit dû à un problème plus profond avec le système d’exploitation ou l’application elle-même, auquel cas contacter le support technique de l’application ou de Samsung peut être une bonne idée.
Libérer de l’espace de stockage sur Samsung Galaxy A52S 5G
Un espace de stockage insuffisant sur votre Samsung Galaxy A52S 5G peut non seulement ralentir les performances de l’appareil, mais aussi vous empêcher d’installer de nouvelles applications ou de sauvegarder des fichiers importants. Heureusement, il existe plusieurs méthodes efficaces pour libérer de l’espace et optimiser le stockage de votre téléphone.
Stratégies pour augmenter l’espace de stockage disponible :
- Supprimez les applications inutilisées : Parcourez la liste de vos applications et désinstallez celles que vous n’utilisez plus. Chaque application supprimée peut libérer un espace précieux.
- Nettoyez le cache des applications : Allez dans Paramètres > Stockage > Nettoyer maintenant pour effacer les données en cache inutiles accumulées par les applications.
- Gérez les fichiers multimédias : Examinez vos photos, vidéos, et fichiers audio. Supprimez les éléments redondants ou transférez-les sur un stockage externe ou dans le cloud.
- Utilisez le stockage cloud : Profitez des services de stockage en ligne pour déplacer vos documents et médias hors de votre appareil, libérant ainsi de l’espace de stockage interne.
- Vérifiez les téléchargements et les fichiers reçus : Parcourez le dossier Téléchargements et les autres dossiers où vous stockez les fichiers reçus. Supprimez tout ce qui n’est plus nécessaire.
- Effectuez une sauvegarde et une réinitialisation d’usine : Si vous continuez à manquer d’espace et que les méthodes ci-dessus ne suffisent pas, envisagez de sauvegarder vos données importantes et de réaliser une réinitialisation d’usine. Cela peut libérer une quantité significative d’espace en supprimant les fichiers inutiles accumulés au fil du temps.
En adoptant ces mesures, vous devriez réussir à libérer une quantité considérable d’espace de stockage sur votre Samsung Galaxy A52S 5G, ce qui améliorera les performances générales de l’appareil et vous permettra de profiter pleinement de ses capacités.
Conclusion
En conclusion, gérer efficacement les problèmes courants du Samsung Galaxy A52S 5G, qu’il s’agisse de problèmes de mise à jour logicielle, de qualité d’appel, de fonctionnement des capteurs, de connectivité NFC, de reconnaissance faciale et d’empreinte digitale, de notifications retardées ou de manque d’espace de stockage, peut considérablement améliorer votre expérience utilisateur. En suivant les conseils pratiques et les solutions étape par étape présentés dans cet article, vous serez en mesure de résoudre efficacement ces problèmes courants et de maximiser les performances de votre appareil.
Rappelez-vous que la maintenance régulière de votre smartphone et la mise à jour de son logiciel peuvent prévenir de nombreux problèmes avant qu’ils ne surviennent. Votre Samsung Galaxy A52S 5G est un appareil puissant et polyvalent, et en prenant soin de lui, vous profiterez d’une expérience mobile fluide et agréable pour les années à venir.

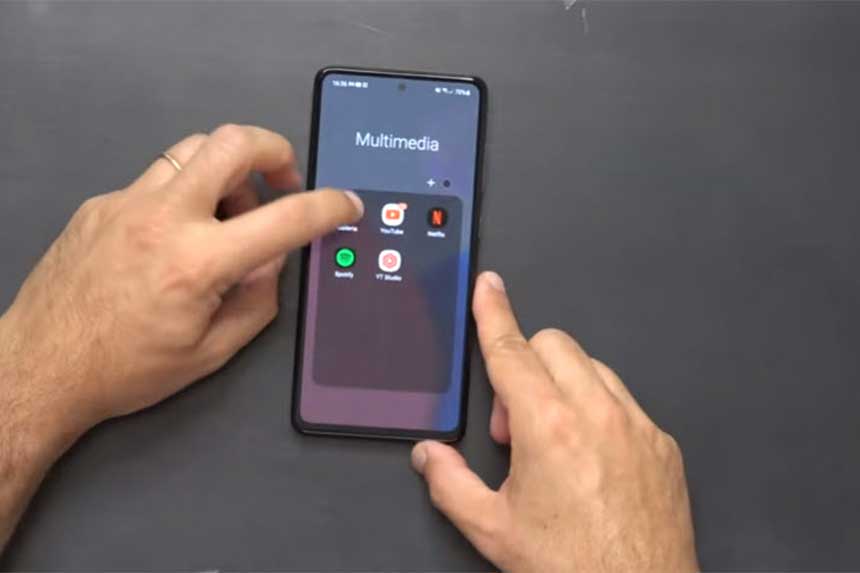
Bonjour
J ai un peu resau sur mon nouveau a52s.
Après insertion carte sim mon téléphone n à qu’une à deux barres maxi de réseau.
J ai testé la nouvelle carte sim dans mon ancien appareil et c’est pareil.
Avant avec mon ancienne carte sim tjr Du même opérateur j avais plus de réseau. Le problème vient-il du téléphone ou de la carte?
Cordialement
Bonjour,
Étant donné que vous avez observé le même niveau de signal faible avec la nouvelle carte SIM dans un autre appareil, cela indique que le souci est plus probablement lié à la carte SIM ou au réseau de l’opérateur plutôt qu’à un problème spécifique du téléphone. Voici quelques actions concrètes à entreprendre pour tenter de résoudre ce problème :
1- Redémarrez votre téléphone : Un redémarrage peut parfois rafraîchir la connexion au réseau et améliorer le signal.
2- Vérifiez la couverture réseau de votre opérateur : Utilisez le site web de votre opérateur ou contactez leur service client pour vérifier si des problèmes de couverture sont connus dans votre zone.
3- Testez la carte SIM dans un autre téléphone : Puisque vous avez déjà fait cela et observé le même problème, cela confirme que le problème pourrait être lié à la carte SIM ou au réseau.
4- Contactez votre opérateur : Expliquez la situation et demandez si la carte SIM est correctement activée ou s’il y a des problèmes connus avec votre ligne. Demandez également s’il est possible de recevoir une nouvelle carte SIM.
5- Comparez avec une autre carte SIM : Si vous avez accès à une autre carte SIM du même opérateur (ou d’un autre opérateur si votre téléphone est débloqué), essayez-la dans votre A52S pour voir si le signal s’améliore.
6- Mise à jour des paramètres de l’opérateur : Parfois, les opérateurs diffusent des mises à jour des paramètres réseau qui peuvent améliorer la connectivité. Vérifiez dans les Paramètres de votre téléphone si une mise à jour est disponible.
7- Réinitialisation des paramètres réseau : Dans les Paramètres de votre téléphone, vous pouvez tenter une réinitialisation des paramètres réseau. Cela remettra à zéro toutes les configurations réseau (Wi-Fi, mobile, et Bluetooth) mais pourrait résoudre le problème de signal.
Si après avoir suivi ces étapes, le problème persiste uniquement avec votre A52S et différentes cartes SIM, il pourrait alors s’agir d’un souci matériel avec l’appareil. Dans ce cas, il serait judicieux de contacter le service après-vente de Samsung pour un support plus spécifique ou envisager une visite en centre de service agréé pour un diagnostic professionnel.
Bonjour
Sur mon a52s dans l’application « ma banque », je ne peux plus exporter les données, alors que je peux le faire avec la même application sur la tablette samsung. Desinstallation, Ccleaner avast, etc, rien n’y fait…
Bonjour,
Il semble que vous rencontriez un problème spécifique avec l’application de votre banque sur votre Samsung Galaxy A52S qui empêche l’exportation des données, alors que cette fonctionnalité fonctionne correctement sur une tablette Samsung. Voici quelques étapes pratiques que vous pouvez essayer pour résoudre ce problème :
1- Vérifiez les autorisations de l’application :
Ouvrez les Paramètres de votre téléphone.
Allez dans Applications, trouvez l’application de votre banque, puis appuyez dessus.
Vérifiez les autorisations de l’application et assurez-vous qu’elle a l’autorisation d’accéder au stockage. Si ce n’est pas le cas, activez cette autorisation.
2- Videz le cache et les données de l’application :
Dans les mêmes Paramètres de l’application, vous verrez les options pour vider le cache et les données. Notez que vider les données réinitialisera l’application à son état initial, supprimant les paramètres personnalisés et les comptes enregistrés. Vous devrez vous reconnecter à nouveau.
3- Vérifiez les restrictions d’arrière-plan :
Toujours dans les Paramètres de l’application, vérifiez s’il y a des restrictions sur les activités en arrière-plan qui pourraient empêcher l’application de fonctionner correctement.
4- Mise à jour de l’application et du système d’exploitation :
Assurez-vous que l’application de votre banque et votre système d’exploitation sont à jour. Parfois, les problèmes proviennent de l’incompatibilité entre les versions de l’application et du système d’exploitation.
5- Réinstallation de l’application :
Bien que vous ayez déjà désinstallé et réinstallé l’application, après avoir vidé le cache et les données, tentez une nouvelle fois de la désinstaller, puis redémarrez votre téléphone avant de la réinstaller. Cela peut aider à résoudre les problèmes qui n’ont pas été corrigés lors de la première désinstallation.
6- Contactez le support de l’application :
Si le problème persiste, il pourrait être spécifique à l’application en relation avec votre appareil. Contactez le support technique de l’application de votre banque pour signaler le problème. Ils pourraient avoir connaissance de ce problème et vous fournir une solution ou un correctif.
7- Essayez un autre gestionnaire de fichiers :
Si l’exportation des données implique de sauvegarder ou de créer un fichier dans la mémoire de l’appareil, essayez d’utiliser un gestionnaire de fichiers différent pour voir si cela résout le problème.
En suivant ces étapes, vous devriez être en mesure d’identifier et potentiellement résoudre le problème d’exportation de données avec l’application de votre banque sur votre Samsung Galaxy A52S. Si le problème est dû à un bug dans l’application elle-même, une mise à jour ou un correctif de la part du développeur pourrait être nécessaire pour résoudre définitivement le problème.
Mon tel me dit que les numéros ne sont pas enregistrés sur le
réseau alors que j’ai appelé sans problème le matin. A quoi sert un tel si on ne peut pas appeler quand on en a besoin.
Bonjour,
Ce type de message peut être particulièrement frustrant, surtout si vous avez besoin de passer des appels importants. Voici quelques étapes que vous pouvez suivre pour essayer de résoudre ce problème :
1. Redémarrez votre téléphone :
– Un simple redémarrage peut souvent résoudre les problèmes temporaires de connectivité réseau. Cela permet à votre appareil de réinitialiser sa connexion avec le réseau de votre opérateur.
2. Mode Avion :
– Activez le mode Avion pendant quelques secondes, puis désactivez-le. Cela force votre téléphone à rechercher à nouveau un signal réseau et peut parfois résoudre le problème de connexion.
3. Vérifiez votre carte SIM :
– Assurez-vous que votre carte SIM est correctement insérée et qu’il n’y a pas de dommages visibles sur la carte. Vous pouvez également essayer de retirer la carte SIM, puis de la réinsérer.
4. Sélectionnez le réseau manuellement :
– Allez dans les Paramètres > Connexions > Réseaux mobiles > Opérateurs de réseau et sélectionnez manuellement votre opérateur. Parfois, la sélection automatique peut rencontrer des problèmes, et choisir manuellement le réseau peut résoudre le problème.
5. Vérifiez les restrictions de votre opérateur :
– Il peut y avoir des problèmes temporaires ou des restrictions de service du côté de votre opérateur. Contactez le service client de votre opérateur pour vérifier s’il y a des problèmes connus dans votre zone ou avec votre compte.
6. Réinitialisez les paramètres réseau :
– Dans les Paramètres de votre téléphone, vous pouvez trouver une option pour réinitialiser les paramètres réseau. Cela remettra à zéro toutes les configurations réseau (Wi-Fi, données mobiles, Bluetooth) sans affecter vos données personnelles.
7. Mise à jour du logiciel :
– Vérifiez si des mises à jour du système d’exploitation sont disponibles pour votre appareil. Une mise à jour peut résoudre les problèmes de compatibilité réseau et améliorer la performance de votre téléphone.
Si après avoir suivi ces étapes, vous rencontrez toujours des problèmes, cela peut indiquer un problème plus sérieux avec votre appareil ou votre carte SIM qui nécessite une assistance professionnelle. Dans ce cas, il pourrait être judicieux de visiter une boutique de votre opérateur ou un centre de service agréé pour obtenir de l’aide.
Cordialement, et j’espère que ces conseils vous aideront à résoudre rapidement votre problème de réseau.
Bonjour
Merci pour ces conseils. Malheureusement j’ai toujours le problème.. je ne peux pas activer les données mobiles 🙁
Bonjour,
Si les étapes précédentes n’ont pas résolu le problème, voici quelques suggestions supplémentaires pour tenter de résoudre cette question spécifique des données mobiles :
1. Vérifiez votre plan de données :
– Assurez-vous que votre forfait mobile inclut bien les données mobiles et que vous n’avez pas dépassé la limite de votre forfait qui pourrait restreindre l’accès aux données.
2. Vérifiez les paramètres APN (Nom des Points d’Accès) :
– Les paramètres APN incorrects peuvent empêcher votre téléphone de se connecter au réseau de données de votre opérateur. Accédez à Paramètres > Connexions > Réseaux mobiles > Noms des points d’accès, et vérifiez que les paramètres APN correspondent à ceux fournis par votre opérateur. Vous pouvez trouver ces informations sur le site web de votre opérateur ou en contactant leur service client.
3. Réinitialisez les paramètres APN :
– Toujours dans le menu des points d’accès, vous pouvez essayer de réinitialiser les paramètres APN à leurs valeurs par défaut. Cela peut aider si des modifications ont été apportées par erreur.
4. Activez l’itinérance des données :
– Parfois, activer l’itinérance des données (même si vous ne vous trouvez pas en itinérance) peut résoudre les problèmes de connexion aux données mobiles. Assurez-vous de vérifier les tarifs de votre opérateur pour éviter des frais inattendus.
5. Essayez votre carte SIM dans un autre téléphone :
– Si possible, testez votre carte SIM dans un autre téléphone pour voir si les données mobiles fonctionnent sur un autre appareil. Cela peut aider à déterminer si le problème est lié à la carte SIM ou au téléphone.
6. Contactez votre opérateur :
– Il se peut qu’il y ait un problème spécifique avec votre compte ou un problème technique de leur côté affectant l’accès aux données mobiles. Le service client de votre opérateur pourra vérifier l’état de votre compte et fournir une assistance plus spécifique.
7. Service après-vente :
– Si toutes les étapes précédentes ne résolvent pas le problème et que vous pouvez utiliser la carte SIM correctement dans un autre téléphone, cela peut indiquer un problème matériel ou logiciel avec votre appareil. Il pourrait être nécessaire de contacter le support technique du fabricant de votre téléphone ou de visiter un centre de service agréé pour une réparation ou un diagnostic plus approfondi.
J’espère que ces étapes supplémentaires vous aideront à activer les données mobiles sur votre téléphone.
Je reçois un appel et je ne peux pas répondre, je ne vois rien sur l’écran mais j’entends mon téléphone sonner. Puis j’ai un appel en absence
Bonjour,
Le problème que vous décrivez, où vous entendez votre téléphone sonner pour un appel entrant sans que rien ne s’affiche à l’écran, peut être dû à plusieurs facteurs. Voici des étapes pour vous aider à résoudre ce problème :
1. Redémarrez votre téléphone :
– Un redémarrage peut souvent résoudre des problèmes temporaires en fermant les applications qui pourraient causer un conflit ou en libérant de la mémoire qui pourrait être saturée.
2. Vérifiez les paramètres de l’écran de verrouillage :
– Assurez-vous que les notifications pour les appels entrants sont bien activées dans les paramètres de l’écran de verrouillage. Allez dans Paramètres > Écran de verrouillage > Notifications et vérifiez que les appels sont autorisés à s’afficher.
3. Mode Ne pas déranger :
– Vérifiez si le mode Ne pas déranger est activé. Lorsque ce mode est activé, il peut empêcher les appels de s’afficher à l’écran. Vous pouvez le désactiver dans Paramètres > Sons et vibrations > Ne pas déranger.
4. Vérifiez les applications tierces :
– Certaines applications tierces, comme les applications de gestion des appels ou des économiseurs de batterie, peuvent interférer avec la façon dont les appels sont gérés. Essayez de désactiver ou de désinstaller temporairement ces applications pour voir si cela résout le problème.
5. Mettez à jour votre système et vos applications :
– Assurez-vous que votre système d’exploitation et vos applications sont à jour. Les mises à jour peuvent contenir des correctifs pour des bugs connus affectant les fonctionnalités telles que les appels entrants.
6. Vérifiez les autorisations des applications de téléphone :
– Allez dans Paramètres > Applications, trouvez votre application Téléphone et vérifiez que toutes les autorisations nécessaires sont activées, notamment celles qui permettent à l’application d’afficher des notifications sur l’écran de verrouillage.
7. Réinitialisez les paramètres de l’application Téléphone :
– Vous pouvez essayer de réinitialiser les paramètres de l’application Téléphone en allant dans Paramètres > Applications > Application Téléphone > Stockage > Effacer le cache et Effacer les données. Notez que cela pourrait supprimer l’historique des appels, donc utilisez cette option avec précaution.
8. Effectuez une réinitialisation des paramètres de l’appareil :
– Si aucune des étapes précédentes ne fonctionne, vous pouvez envisager de réinitialiser les paramètres de votre appareil. Cela réinitialisera tous les paramètres à leurs valeurs par défaut sans supprimer vos données personnelles. Allez dans Paramètres > Gestion générale > Réinitialiser > Réinitialiser les paramètres.
Si, après avoir suivi ces étapes, le problème persiste, cela pourrait indiquer un problème matériel plus sérieux avec l’écran ou un autre composant de votre téléphone. Dans ce cas, il est recommandé de contacter le support technique de votre appareil ou de visiter un centre de service agréé pour une inspection plus approfondie.
Bonjour
Peut-être futur possesseur d’un a52s ou a53, j’aurais aimé savoir si il a un bonne accroche réseau ?
Si le smartphone avait une bonne sensibilité de réception en 4G
Merci
Bonjour,
Le choix entre un Samsung Galaxy A52s et un A53 est excellent, car les deux smartphones sont bien reconnus pour leurs performances et leur rapport qualité-prix. Concernant la qualité de l’accroche réseau et la sensibilité de réception en 4G, voici quelques éléments à considérer pour chacun des modèles :
# Samsung Galaxy A52s
– Accroche réseau : Le Galaxy A52s est équipé d’un modem performant qui lui permet d’avoir une bonne accroche réseau dans diverses conditions. Les utilisateurs rapportent généralement une bonne expérience de connectivité, y compris dans des zones où le signal peut être considéré comme faible ou instable.
– Sensibilité de réception en 4G : Ce modèle supporte une large gamme de fréquences LTE/4G, ce qui lui permet d’offrir une excellente sensibilité de réception. Que vous soyez en milieu urbain ou rural, le A52s s’efforce de maintenir une connexion 4G stable et rapide.
# Samsung Galaxy A53
– Accroche réseau : Le Galaxy A53 continue sur la lancée de son prédécesseur avec une capacité d’accroche réseau solide. Il bénéficie des améliorations technologiques et d’un modem mis à jour, ce qui renforce sa capacité à se connecter efficacement aux réseaux cellulaires.
– Sensibilité de réception en 4G : Comme le A52s, le A53 offre une excellente réception en 4G. Il est conçu pour optimiser la qualité de la connexion même dans les conditions où le signal est moins puissant. De plus, il est prêt à tirer avantage des réseaux 5G, offrant ainsi une future preuve en termes de connectivité.
# Autres facteurs à considérer
– Couverture de l’opérateur : La qualité de l’accroche réseau et la sensibilité de la réception dépendent fortement de la couverture réseau de votre opérateur dans votre région. Il est conseillé de vérifier cette couverture pour s’assurer que le modèle choisi fonctionnera bien avec votre opérateur.
– Mises à jour logicielles : Samsung est réputé pour fournir des mises à jour régulières qui peuvent améliorer la performance réseau de ses appareils. Opter pour un modèle plus récent ou populaire peut garantir un meilleur suivi des mises à jour.
En conclusion, tant le Samsung Galaxy A52s que le A53 sont connus pour leur bonne accroche réseau et leur excellente sensibilité de réception en 4G, ce qui en fait des choix solides si vous valorisez la connectivité. Assurez-vous de tenir compte de la couverture de votre opérateur et des bandes de fréquences supportées par le téléphone pour faire le meilleur choix possible.
Bonsoir… j ai récemment obtenue un samsung galaxy A52s 5g … mais depuis 2 jour le mode avion reste bloqué alors que quand je reste appuyer dessu et qu’il m ouvre la fenetre il me dit qu il es désactivé.. alors qu’il me demande les 2 code pin de mes 2 carte sim… je ne sais pas trop comment résoudre se problème… et cela es vraiment gênant car j en ai besoin pour mon taff et le personnel … ( je possède une sim perso et une pro)
Bonsoir,
Je comprends que rencontrer un problème avec le mode avion sur votre Samsung Galaxy A52s 5G, surtout lorsqu’il affecte l’utilisation de vos cartes SIM professionnelles et personnelles, peut être particulièrement frustrant. Voici quelques étapes que vous pouvez suivre pour essayer de résoudre ce problème :
1. Redémarrage forcé :
– Commencez par effectuer un redémarrage forcé de votre appareil. Cela peut aider à résoudre les problèmes de logiciel temporaires qui pourraient causer le blocage du mode avion. Pour ce faire, maintenez appuyés simultanément le bouton d’alimentation et le bouton de diminution du volume pendant 10 secondes, jusqu’à ce que l’appareil redémarre.
2. Désactiver le mode avion depuis les Paramètres :
– Parfois, désactiver le mode avion depuis le menu des paramètres plutôt que depuis le panneau de notifications peut résoudre le problème. Allez dans Paramètres > Connexions > Mode Avion et assurez-vous qu’il est désactivé.
3. Retirer et réinsérer les cartes SIM :
– Éteignez votre téléphone, retirez les deux cartes SIM, puis réinsérez-les correctement. Cela peut aider à réinitialiser la connexion de vos cartes SIM avec le réseau.
4. Vérifiez les mises à jour logicielles :
– Assurez-vous que votre téléphone est à jour. Allez dans Paramètres > Mise à jour logicielle > Télécharger et installer. Les mises à jour peuvent contenir des correctifs pour des bugs connus, y compris ceux liés au mode avion.
5. Réinitialiser les paramètres réseau :
– Cette étape réinitialisera toutes les configurations réseau à leurs valeurs par défaut, y compris le Wi-Fi, les données mobiles et le Bluetooth, mais pourrait résoudre le problème. Allez dans Paramètres > Gestion générale > Réinitialiser > Réinitialiser les paramètres réseau.
6. Utiliser le mode sans échec :
– Redémarrez votre téléphone en mode sans échec pour voir si une application tierce cause le problème. Pour ce faire, éteignez l’appareil, puis rallumez-le. Dès que le logo Samsung apparaît, maintenez enfoncé le bouton de diminution du volume jusqu’à ce que le mode sans échec s’affiche. Si le mode avion fonctionne normalement en mode sans échec, cela indique qu’une application téléchargée cause le problème. Vous pouvez alors désinstaller les applications récemment téléchargées une par une pour identifier le coupable.
7. Réinitialisation d’usine :
– Si aucune des étapes précédentes ne fonctionne, une réinitialisation d’usine peut être nécessaire. Notez que cette opération effacera toutes les données de votre appareil, donc assurez-vous de sauvegarder toutes les informations importantes avant de procéder. Pour réinitialiser votre appareil, allez dans Paramètres > Gestion générale > Réinitialiser > Réinitialisation des données d’usine.
Si le problème persiste après avoir suivi ces étapes, il se peut qu’il y ait un problème matériel avec votre appareil. Dans ce cas, je vous conseille de contacter le support technique de Samsung ou de vous rendre dans un centre de service agréé pour obtenir de l’aide.
Mon téléphone samsung A52S5g ne veut plus se charger.
Après branchement du chargeur, il s’allume, s’éteint… et finalement pas de charge.
Une idée?
Je suis désolé d’apprendre que vous rencontrez des problèmes de charge avec votre Samsung Galaxy A52s 5G. Ce type de problème peut être dû à plusieurs facteurs, allant d’un problème avec le chargeur ou le câble, à un problème logiciel ou matériel au sein du téléphone. Voici quelques étapes de dépannage que vous pouvez suivre pour essayer de résoudre ce problème :
1. Vérifiez le chargeur et le câble :
– Assurez-vous que le chargeur et le câble ne sont pas endommagés. Essayez de les utiliser avec un autre appareil pour voir s’ils fonctionnent correctement. Si possible, essayez un autre chargeur et câble compatibles avec votre A52s 5G pour voir si le problème persiste.
2. Nettoyez le port de charge :
– Parfois, de la poussière ou des débris peuvent s’accumuler dans le port de charge et empêcher une bonne connexion. Utilisez un petit outil non métallique ou une brosse à dents douce pour nettoyer délicatement le port de charge.
3. Redémarrez votre téléphone :
– Si votre téléphone est encore allumé, essayez de le redémarrer. Cela peut résoudre les problèmes logiciels temporaires qui pourraient empêcher la charge.
4. Essayez de charger en mode sans échec :
– Le démarrage de votre téléphone en mode sans échec peut aider à déterminer si une application tierce est à l’origine du problème. Pour démarrer en mode sans échec, éteignez votre téléphone, puis rallumez-le. Maintenez le bouton de diminution du volume dès que le logo Samsung apparaît jusqu’à ce que le mode sans échec s’affiche. Essayez de charger votre téléphone en mode sans échec.
5. Vérifiez l’humidité ou les avertissements de température :
– Si votre téléphone a détecté de l’humidité ou est à une température anormalement élevée ou basse, il peut refuser de se charger pour éviter des dommages. Assurez-vous qu’il n’y a pas d’humidité dans le port de charge et que votre téléphone est à une température ambiante normale.
6. Inspectez la batterie et le logiciel :
– Vérifiez si votre téléphone affiche un message d’erreur concernant la batterie ou le système de charge. Si vous avez accès aux paramètres, vérifiez s’il y a des mises à jour logicielles disponibles qui pourraient résoudre le problème.
7. Réinitialisation d’usine :
– Si aucune des étapes précédentes ne fonctionne et que vous pouvez sauvegarder vos données, envisagez une réinitialisation d’usine. Cela effacera toutes les données de votre appareil et le ramènera à ses paramètres d’usine, ce qui pourrait résoudre le problème si celui-ci est logiciel.
Si, après avoir suivi ces étapes, votre téléphone ne se charge toujours pas, il se peut qu’il y ait un problème matériel avec le port de charge, la batterie, ou un autre composant interne. Dans ce cas, il est recommandé de contacter le support technique de Samsung ou de visiter un centre de service agréé pour une inspection professionnelle et une éventuelle réparation.
Sur mon samsung A525g, bien qu’ ayant le wifi, est supplanté par l’icone 5g. et certaine mise à jour ne peuvent plu se faire. Pourquoi ? je ne peux plus faire certaines mises à jour !
Si l’icône 5G apparaît en priorité sur votre Samsung Galaxy A52 5G malgré une connexion Wi-Fi active, et que vous rencontrez des difficultés avec certaines mises à jour, cela peut être dû à plusieurs raisons. Voici quelques pistes et solutions possibles pour résoudre ce problème :
1. Préférence de connexion des données :
– Certains appareils peuvent privilégier les données mobiles (5G) pour certaines tâches même si le Wi-Fi est connecté, en fonction des paramètres de préférence de réseau ou si la connexion Wi-Fi est jugée instable. Vérifiez dans les Paramètres > Connexions > Utilisation des données > Wi-Fi uniquement ou Paramètres avancés du Wi-Fi pour vous assurer que votre appareil est configuré pour utiliser le Wi-Fi pour les mises à jour et le téléchargement de données.
2. Interruptions de connexion Wi-Fi :
– Assurez-vous que votre connexion Wi-Fi est stable. Si votre appareil bascule fréquemment entre Wi-Fi et données mobiles, cela peut indiquer une connexion Wi-Fi faible ou instable. Vous pouvez essayer de vous rapprocher de votre routeur Wi-Fi ou de redémarrer votre routeur pour améliorer la qualité de la connexion.
3. Restrictions des données en arrière-plan :
– Vérifiez si les restrictions de données en arrière-plan sont activées pour les applications concernées. Ces restrictions peuvent empêcher certaines mises à jour de se faire via le Wi-Fi. Allez dans Paramètres > Applications, sélectionnez l’application concernée, puis accédez à Utilisation des données pour vérifier les restrictions.
4. Paramètres du développeur :
– Si les options pour développeurs sont activées sur votre appareil, vérifiez qu’aucun paramètre n’est configuré pour limiter ou modifier la façon dont les connexions réseau sont utilisées. Vous pouvez accéder aux options pour développeurs dans les Paramètres pour vérifier ces configurations.
5. Mises à jour logicielles du système :
– Assurez-vous que votre système d’exploitation est à jour. Samsung déploie régulièrement des mises à jour qui peuvent résoudre des bugs ou des problèmes de connectivité. Allez dans Paramètres > Mise à jour logicielle > Télécharger et installer pour vérifier s’il y a des mises à jour disponibles.
6. Réinitialisation des paramètres réseau :
– Si le problème persiste, envisagez de réinitialiser les paramètres réseau de votre téléphone. Cela remettra à zéro toutes les connexions réseau (Wi-Fi, données mobiles, Bluetooth) sans affecter vos données personnelles. Allez dans Paramètres > Gestion générale > Réinitialiser > Réinitialiser les paramètres réseau.
Si après avoir essayé ces étapes, vous ne pouvez toujours pas effectuer certaines mises à jour via le Wi-Fi, il pourrait être utile de contacter le support technique de Samsung pour obtenir une assistance plus spécifique ou de vérifier si certaines mises à jour spécifiques requièrent une connexion de données mobiles pour une raison particulière.
Bonsoir,
mon télephone (A52) prend beaucoup de photos de façon intempestive, le déclic se fait entendre à longueur de journée.
Aucune photo n’apparaît dans la galerie mais c’est énervant.
Cordialement.
Bonsoir,
Il semble que votre Samsung Galaxy A52 prenne des photos de manière inattendue sans que celles-ci ne soient sauvegardées dans la galerie, ce qui peut effectivement être perturbant. Voici quelques suggestions pour résoudre ce problème :
1. Vérifiez les applications en arrière-plan :
– Il est possible qu’une application en arrière-plan utilise la caméra sans votre permission. Vérifiez les applications récemment utilisées et fermez celles qui pourraient utiliser la caméra de manière indésirable. Vous pouvez également vérifier les autorisations des applications pour voir lesquelles ont accès à la caméra et les désactiver si nécessaire dans Paramètres > Applications > Sélectionnez une application > Autorisations.
2. Inspectez les fonctionnalités de l’appareil photo :
– Votre téléphone pourrait avoir une fonctionnalité, telle que le déclenchement vocal ou un geste spécifique, activée qui prend des photos sans que vous vous en rendiez compte. Vérifiez les paramètres de l’appareil photo pour désactiver ces options.
3. Vérifiez les widgets et les raccourcis :
– Un widget ou un raccourci sur l’écran d’accueil pourrait accidentellement être pressé ou activé, déclenchant l’appareil photo. Vérifiez vos écrans d’accueil et supprimez tout widget ou raccourci lié à l’appareil photo que vous n’utilisez pas.
4. Mode Poche ou Sécurité :
– Si votre téléphone se trouve dans votre poche ou votre sac, il se peut que des interactions involontaires avec l’écran tactile déclenchent l’appareil photo. Vérifiez si votre téléphone dispose d’un mode Poche ou d’options de sécurité pour prévenir ce type d’interaction.
5. Mise à jour logicielle :
– Assurez-vous que votre téléphone est à jour. Parfois, des bugs logiciels peuvent causer des comportements étranges, y compris avec l’appareil photo. Allez dans Paramètres > Mise à jour logicielle > Télécharger et installer pour vérifier et appliquer les mises à jour disponibles.
6. Redémarrez votre téléphone :
– Un redémarrage simple peut souvent résoudre des problèmes temporaires en fermant toutes les applications et en rafraîchissant le système d’exploitation.
7. Réinitialiser les paramètres de l’appareil photo :
– Ouvrez l’application Appareil photo, accédez aux paramètres, et cherchez une option pour réinitialiser les paramètres de l’appareil photo. Cela peut aider à résoudre le problème si un paramètre incorrect est à l’origine des déclenchements intempestifs.
Cordialement
bonjour, mon galaxy a52s ne vaut pas se connecter au reseau, je peux envoyer et recevoir des mms, mais je ne peux pas envoyer ni recevoir de mms. j’ai effectué toutes les manipulations necessaires. je suis completement perdue!!
Bonjour,
Si vous avez déjà tenté les manipulations de base sans succès, voici quelques étapes supplémentaires à considérer pour résoudre ce problème :
1. Vérifiez les Paramètres APN :
– Les problèmes d’envoi et de réception de MMS peuvent souvent être liés à des paramètres APN (Noms des Points d’Accès) incorrects ou incomplets. Accédez à Paramètres > Connexions > Réseaux mobiles > Noms des points d’accès et assurez-vous que les informations APN correspondent exactement à celles fournies par votre opérateur. Vous pouvez trouver ces informations sur le site web de votre opérateur ou en les contactant directement.
2. Activez les Données Mobiles :
– L’envoi et la réception de MMS nécessitent que les données mobiles soient activées, même si vous êtes connecté à un réseau Wi-Fi. Assurez-vous que les données mobiles sont bien activées dans Paramètres > Connexions > Données mobiles.
3. Redémarrez votre téléphone :
– Si ce n’est pas déjà fait, un simple redémarrage peut parfois résoudre les problèmes de connexion en rafraîchissant les services réseau de votre appareil.
4. Vérifiez la restriction des données en arrière-plan :
– Certains modes d’économie d’énergie ou paramètres peuvent restreindre l’utilisation des données en arrière-plan, ce qui peut affecter l’envoi et la réception de MMS. Vérifiez dans Paramètres > Maintenance de l’appareil > Batterie pour vous assurer qu’aucune restriction n’est activée pour les applications de messagerie.
5. Retirez et réinsérez votre carte SIM :
– Parfois, retirer et réinsérer la carte SIM peut aider à résoudre les problèmes de connexion réseau. Assurez-vous que la carte SIM est correctement insérée et que les contacts sont propres.
6. Réinitialisez les paramètres réseau :
– Cette option remettra à zéro toutes les configurations réseau (Wi-Fi, mobile et Bluetooth) sans affecter vos données personnelles. Accédez à Paramètres > Gestion générale > Réinitialiser > Réinitialiser les paramètres réseau.
7. Mise à jour du logiciel :
– Assurez-vous que votre téléphone est à jour avec la dernière version du logiciel. Les mises à jour peuvent contenir des correctifs pour des problèmes connus affectant la connectivité. Allez dans Paramètres > Mise à jour logicielle > Télécharger et installer.
Si après avoir suivi ces étapes, vous ne parvenez toujours pas à envoyer ou recevoir de MMS, il peut être utile de contacter votre opérateur pour vérifier s’il y a des problèmes spécifiques à votre compte ou des réglages réseau supplémentaires à ajuster.
Bonjour à tous, et bonne année 2023
J’ai un A52S 5G acheté en avril 2022. J’ai des caméras de surveillance réparties dans deux régions différentes, et mon problème existe sur les deux lieux différents, avec deux opérateurs SFR et ORANGE.
Quand je passe mon doigt sur l’écran du A52S, pour faire se déplacer l’image de n’importe quelle caméra, la partie opposée au déplacement devient noire, deuxième coup de doigt, l’image se rétrécie encore plus avec la partie noire, et cela dans n’importe quelle direction (haut, bas, droite, gauche) . Au bout de quelques déplacements, l’écran est noir et je dois sortir de la caméra et la ré-ouvrir pour avoir l’image entière. J’ai téléphoné chez l’importateur des caméras qui me dit que Samsung est au courant.
Auriez-vous un conseil ou une idée car avec mon ancien Samsung Galaxy grand prime et avec le Samsung A5 de mon épouse, tout fonctionnait bien
Merci Cordialement.
Bonjour
Si l’importateur des caméras indique que Samsung est au courant, il s’agit probablement d’un problème de compatibilité ou d’un bug logiciel connu affectant la manière dont l’application de caméra fonctionne avec certains modèles de smartphones, notamment le A52S 5G.
Voici quelques conseils et étapes que vous pouvez essayer pour résoudre ou contourner ce problème :
1. Vérifiez les mises à jour de l’application :
– Assurez-vous que l’application de caméra de surveillance est à jour. Les développeurs d’applications déploient régulièrement des mises à jour pour corriger les bugs ou améliorer la compatibilité avec les différents modèles de smartphones.
2. Mise à jour du logiciel du téléphone :
– Vérifiez si des mises à jour logicielles sont disponibles pour votre Samsung Galaxy A52S 5G. Allez dans Paramètres > Mise à jour logicielle > Télécharger et installer. Les mises à jour peuvent inclure des correctifs pour des problèmes de compatibilité avec des applications tierces.
3. Effacer le cache et les données de l’application :
– Parfois, les fichiers de cache ou les données stockées par l’application peuvent devenir corrompus et causer des problèmes d’affichage. Vous pouvez essayer de vider le cache et les données de l’application de surveillance. Allez dans Paramètres > Applications > Sélectionnez l’application de caméra > Stockage > Effacer le cache et Effacer les données. Notez que cela réinitialisera l’application et que vous devrez peut-être reconfigurer vos caméras.
4. Réinitialiser les paramètres du téléphone :
– Si les étapes précédentes ne résolvent pas le problème, vous pouvez tenter de réinitialiser les paramètres de votre téléphone. Cette action remettra à zéro tous les paramètres à leurs valeurs par défaut sans supprimer vos données personnelles. Allez dans Paramètres > Gestion générale > Réinitialiser > Réinitialiser les paramètres.
5. Utiliser une application alternative :
– Si le problème persiste spécifiquement avec l’application actuelle, envisagez d’utiliser une application tierce compatible avec vos caméras de surveillance. Il existe plusieurs applications de surveillance sur le Google Play Store qui peuvent offrir une meilleure compatibilité ou performance avec votre appareil.
6. Contactez le support de Samsung :
– Comme l’importateur des caméras a mentionné que Samsung est au courant du problème, il serait judicieux de contacter également le support technique de Samsung pour obtenir des informations sur un éventuel correctif ou une solution de contournement spécifique à ce problème.
Ces étapes devraient vous aider à identifier et potentiellement résoudre le problème que vous rencontrez avec l’application de caméra de surveillance sur votre Samsung Galaxy A52S 5G. Si le problème est dû à un bug logiciel connu, il est possible que seul une mise à jour de l’application ou du firmware du téléphone puisse le résoudre définitivement.
JE NE VOIS PLUS ECRAN POUR FERMER MON TÉLÉPHONE J AI FAIT UN RICET MON ÉCRAN ALLUMER JE SUIS VENUE POUR LE FERMER RIEN N EST COMME AVANT JE NE PEUX PLUS LE FER COMME AVANT LA ÉCRAN EST NOIR JE NE VOIS PLUS REDEMARRE AINSI ALLUMER ET ÉTEINTE QUOI FAIRE AVEC
Voici quelques suggestions qui pourraient vous aider à résoudre ce problème :
1. Redémarrage forcé :
– Essayez d’effectuer un redémarrage forcé de votre téléphone. Pour beaucoup de modèles Samsung, vous pouvez faire cela en maintenant simultanément le bouton de volume bas et le bouton d’alimentation enfoncés pendant 10 à 20 secondes. Cela peut aider à réinitialiser l’appareil et potentiellement restaurer l’affichage.
2. Charger votre téléphone :
– Branchez votre téléphone à un chargeur et laissez-le charger pendant un certain temps. Parfois, un niveau de batterie extrêmement bas peut empêcher l’écran de s’allumer correctement. Après avoir chargé pendant au moins 30 minutes, essayez à nouveau de redémarrer l’appareil.
3. Vérifiez pour des dommages physiques ou de l’eau :
– Inspectez votre téléphone pour voir s’il y a des signes de dommages physiques ou de l’eau. Ceux-ci pourraient être la cause du problème d’affichage.
4. Mode de récupération :
– Si un redémarrage forcé ne fonctionne pas, essayez d’accéder au mode de récupération. La méthode peut varier selon le modèle de votre téléphone, mais généralement, vous devez éteindre votre appareil, puis maintenir enfoncés le bouton d’alimentation et le bouton d’augmentation du volume jusqu’à ce que le logo Samsung apparaisse. Si vous réussissez à accéder au mode de récupération, vous pouvez essayer de faire une réinitialisation d’usine (notez que cela effacera toutes les données sur l’appareil).
5. Contactez le support technique ou visitez un centre de service :
– Si aucune de ces étapes ne résout le problème, il est probable que votre téléphone ait besoin d’une inspection professionnelle. Contactez le support technique de Samsung ou rendez-vous dans un centre de service agréé pour obtenir de l’aide.
S’il s’avère impossible de résoudre le problème par vous-même ou si l’écran reste noir sans afficher aucune image ou option, l’intervention d’un professionnel est probablement nécessaire pour réparer ou remplacer l’écran endommagé ou résoudre tout autre problème matériel sous-jacent.
Bonjour,
Le micro filaire casque ne fonctionne plus depuis une mise à jour en 2022. J’ai essayé :
– diverses mise à jour
– redémarrage
– nettoyage cache
– mode sans echec
– remplacement hardware connecteur de charge usb+jack original samsung (je peux pas plus!)
Sans aucun résultat.
Ce pb se retrouve sur divers forum mais les réponses sont laconiques… nombreux sont les gens à rencontrer ce pb, mais aucun correctif n’est publié.
Merci de votre aide
Bonjour,
Il semble que vous ayez essayé de nombreux correctifs pour résoudre le problème du micro filaire de votre casque sur votre Samsung Galaxy A52S 5G, mais sans succès. C’est frustrant, surtout lorsque vous avez fait tout ce qui est recommandé.
Voici quelques autres suggestions que vous pourriez essayer :
1- Vérifiez les paramètres d’accessibilité :
– Allez dans « Paramètres » > « Accessibilité » > « Substituts auditifs ».
– Assurez-vous que l’option « Désactiver tous les sons » est désactivée.
2- Vérifiez les paramètres de l’application :
– Allez dans « Paramètres » > « Applications » > « Voir toutes les applications ».
– Trouvez l’application que vous utilisez pour faire des appels (ou une application spécifique qui a des problèmes avec le micro) et appuyez dessus.
– Appuyez sur « Permissions » et assurez-vous que l’application a l’autorisation d’utiliser le microphone.
3- Essayez une réinitialisation d’usine :
– Si vous avez tout essayé et que le problème persiste, une réinitialisation d’usine pourrait être la dernière option à essayer.
– N’oubliez pas de sauvegarder vos données avant de faire une réinitialisation d’usine.
Si ces solutions ne fonctionnent pas, cela pourrait indiquer un bug de la mise à jour de 2022 que vous avez mentionnée. Dans ce cas, la meilleure option pourrait être de contacter le support de Samsung ou de donner un feedback sur le forum officiel de Samsung en décrivant votre problème. Cela pourrait aider Samsung à identifier le problème et à le corriger dans une future mise à jour.
J’espère que ces suggestions pourront vous aider.
Bonjour, la dernière mise à jour de septembre 2023 me pose problème : depuis son installation, mon téléphone m’indique une goutte d’eau à chaque nouvelle charge. Hors, mon téléphone n’a pas été confronté à de l’humidité sous n’importe quelle forme que ce soit, le chargeur et le fil sont d’origine et de la marque Samsung et je suis obligée de vider le cache à chaque fois pour avoir la paix en utilisant la procédure suivante : Paramètres, Applications, Accessibilité, Stockage et Vider le cache. Autre problème : la touche « Suppr. autoris. si appli. inutilisée » est grisée.
Bonjour,
Je suis désolé d’entendre que vous rencontrez ces problèmes avec votre Samsung Galaxy A52S 5G après la mise à jour. Voici quelques étapes détaillées pour essayer de résoudre vos problèmes :
Symbole de goutte d’eau à chaque charge :
a. Redémarrage du téléphone :
Maintenez enfoncés les boutons Volume bas et Power simultanément jusqu’à ce que le logo Samsung apparaisse.
Une fois redémarré, vérifiez si le problème persiste.
b. Vérification des ports :
Utilisez une lampe pour vérifier le port de charge et vérifiez s’il y a des débris ou des signes d’humidité. Parfois, une simple poussière peut provoquer une telle alerte.
c. Réinitialisation des paramètres :
Allez dans Paramètres > Gestion globale > Réinitialiser > Réinitialiser les paramètres. Cela réinitialisera tous les paramètres sans effacer vos données.
d. Réinitialisation d’usine (Dernier recours) :
Sauvegardez toutes vos données importantes, car elles seront supprimées.
Ensuite, allez dans Paramètres > Gestion globale > Réinitialiser > Réinitialisation des données d’usine. Suivez les instructions à l’écran.
Touche « Suppr. autoris. si appli. inutilisée » grisée :
a. Droits administrateur :
Vérifiez si une application dispose de droits administratifs qui peuvent affecter cette fonction. Allez dans Paramètres > Sécurité > Autres paramètres de sécurité > Contrôle administratif de l’appareil et désactivez tout ce qui n’est pas nécessaire.
b. Profil d’entreprise ou Mode restreint :
Assurez-vous que votre téléphone n’est pas en mode restreint ou sous un profil d’entreprise. Si c’est le cas, ces profils peuvent limiter certaines fonctionnalités. Vous devriez voir un signe distinctif ou une icône indiquant ce mode.
c. Mise à jour des Services Google Play :
Parfois, les Services Google Play peuvent affecter ces options. Assurez-vous qu’ils sont à jour. Allez sur le Play Store, recherchez « Services Google Play » et mettez-le à jour si nécessaire.
Si après avoir essayé ces solutions, vos problèmes persistent, je vous conseille vivement de contacter le support de Samsung ou de vous rapprocher d’un centre de service Samsung. Il est possible qu’ils aient connaissance de bugs spécifiques liés à cette mise à jour et qu’ils puissent vous apporter une aide supplémentaire.
J’espère que ces étapes vous seront utiles et résoudront vos problèmes.