Le Samsung Galaxy Tab S7 Plus est un appareil de choix pour ceux qui cherchent une expérience tablette haut de gamme sans compromis. Bien qu’il soit réputé pour ses performances exceptionnelles et ses caractéristiques de pointe, certains utilisateurs peuvent rencontrer des difficultés et des désagréments après une période d’utilisation. Pas de panique, dans ce guide, je vais partager avec vous des stratégies efficaces pour surmonter ces défis et optimiser votre expérience d’utilisation.
Android, avec sa nature open-source, offre la liberté de personnalisation, permettant aux fabricants d’adapter l’OS à leurs produits. Cette flexibilité, toutefois, peut parfois conduire à des incompatibilités et des bugs. Les tablettes Samsung, dotées de leur propre surcouche logicielle, ne sont pas exemptes de ces problèmes, mais heureusement, des solutions existent.
Il est courant de rencontrer des bugs et des problèmes sur les appareils électroniques, y compris sur des modèles aussi avancés que le Galaxy Tab S7 Plus. Dans cet article, nous allons explorer en profondeur les moyens de résoudre ces problèmes courants, vous aidant ainsi à tirer le meilleur parti de votre tablette.
Nous aborderons une gamme de problématiques rencontrées par les utilisateurs du Samsung Galaxy Tab S7 Plus, en vous fournissant des solutions testées et approuvées pour chacune d’elles. Je vous encourage à suivre attentivement les conseils prodigués jusqu’au bout pour assurer une résolution efficace de ces désagréments.
Il est essentiel de parcourir l’intégralité de cet article pour saisir pleinement les méthodes de résolution proposées. Comprendre chaque étape avant de l’appliquer est crucial pour éviter les erreurs et garantir que votre Galaxy Tab S7 Plus fonctionne de manière optimale.
A propos de Samsung Galaxy Tab S7 Plus
Plongeons dans les détails actualisés et optimisés du Samsung Galaxy Tab S7 Plus, une tablette qui se distingue par ses caractéristiques haut de gamme et ses performances robustes.
Le Samsung Galaxy Tab S7 Plus se présente avec un écran impressionnant de 12,4 pouces offrant une résolution Full HD+, idéal pour une expérience visuelle immersive, que ce soit pour le divertissement ou le travail.
Sous le capot, cette tablette est alimentée par le puissant chipset Snapdragon 865 5G+, un processeur octa-core qui assure une expérience utilisateur fluide et réactive, capable de gérer sans effort multitâche, jeux exigeants, et applications gourmandes en ressources.
Avec la mise à jour vers Android 13, le Galaxy Tab S7 Plus bénéficie d’améliorations significatives en termes de confidentialité, de personnalisation et d’efficacité, le tout enveloppé dans l’interface utilisateur intuitive One UI. Cette mise à niveau logicielle enrichit l’expérience utilisateur avec de nouvelles fonctionnalités et optimisations qui améliorent l’interaction globale avec l’appareil.
La tablette est équipée de 8 Go de RAM et offre un stockage interne généreux de 512 Go, suffisant pour stocker une vaste collection de documents, photos, vidéos et applications sans se soucier de l’espace disponible.
Pour les amateurs de photographie et les appels vidéo, le Samsung Galaxy Tab S7 Plus est doté d’un système de double caméra arrière de 13 MP + 5 MP, capable de capturer des images claires et détaillées. À l’avant, la caméra selfie de 8 MP est parfaite pour les conférences vidéo de haute qualité.
La durabilité est assurée par une batterie massive de 10090 mAh, supportant le chargement rapide, pour vous garder opérationnel toute la journée, même lors d’une utilisation intensive. Cette capacité de batterie garantit que vous pouvez travailler, jouer et vous connecter sans interruption.
En résumé, le Samsung Galaxy Tab S7 Plus se positionne comme une tablette de choix pour ceux qui recherchent une combinaison de performance, d’affichage de qualité et de longévité de la batterie, le tout soutenu par les dernières avancées logicielles d’Android et de Samsung.
Problèmes courants Samsung Galaxy Tab S7 Plus
Explorons ensemble les défis communs rencontrés par les utilisateurs du Samsung Galaxy Tab S7 Plus. Avant de plonger dans les solutions spécifiques à chaque problème, il est crucial de reconnaître que même les appareils les plus avancés ne sont pas à l’abri des difficultés techniques. Cet aperçu vise à vous équiper des connaissances nécessaires pour résoudre efficacement les problèmes les plus courants, améliorant ainsi votre expérience utilisateur avec le Galaxy Tab S7 Plus. Découvrons sans attendre le premier de ces problèmes.
Problème de chauffage sur votre Samsung Galaxy Tab S7 Plus
Si vous rencontrez des problèmes de chauffage sur votre tablette Samsung Galaxy Tab S7 Plus. Ce problème est courant, et il peut être résolu avec quelques ajustements.
- Une fois que la tablette est complètement chargé, débranchez-la. Cela provoque souvent des problèmes de surchauffe.
- Assurez-vous d’utiliser une couverture arrière fine. L’utilisation d’une couverture arrière épaisse peut entraîner une mauvaise ventilation de votre tablette et peut causer des problèmes de chauffage.
- Ne jouez pas à des jeux pendant que vous chargez votre tablette et n’utilisez pas trop votre tablette pendant la charge.
- Veillez à toujours utiliser le chargeur d’origine lorsque vous chargez le tablette Samsung Galaxy Tab S7 Plus.
- La principale raison de la surchauffe de la tablette est le fait de jouer pendant de longues heures. C’est un problème commun à presque toutes les tablettes.
- N’installez pas d’applications et de jeux non pris en charge sur votre tablette. Cela provoque souvent des problèmes de surchauffe.
- Gardez toujours votre tablette à jour et mettez régulièrement à jour toutes vos applications.
- Ne laissez jamais le stockage de votre tablette devenir plein. De ce fait, votre tablette peut devenir lente et causer des problèmes de surchauffe.
- Parfois, en raison de la température élevée de votre environnement domestique, des problèmes de chauffage peuvent même survenir.
- Téléchargez toujours vos applications depuis le Google Play Store. Parfois, les applications téléchargées depuis l’Internet peuvent causer des problèmes de chauffage.
- Si votre batterie est trop vieille et n’est pas en bon état, c’est aussi la principale raison de la surchauffe du tablette Samsung Galaxy Tab S7 Plus.
Les étapes ci-dessus vous permettront de vous assurer que la température de votre tablette n’augmente pas. Toutefois, si vous êtes toujours confronté à ce problème, rendez-vous immédiatement au centre de service et faites-le résoudre.
Faible autonomie de la batterie de votre Samsung Galaxy Tab S7 Plus
Si la batterie de votre Samsung Galaxy Tab S7 Plus se vide rapidement, vous pouvez suivre les étapes ci-dessous. En suivant les étapes ci-dessous, vous pouvez vous assurer de ce qui est la cause du problème sur votre tablette.
- Désactivez toujours le GPS lorsque celui-ci n’est pas nécessaire.
- Si vous avez installé des applications comme le nettoyeur de tablette, veillez à les désinstaller. Ces applications fonctionnent en arrière-plan et consomment la batterie de votre tablette.
- Ne téléchargez jamais d’applications autres que celles du Play Store. Ces applications peuvent contenir des logiciels malveillants qui fonctionnent en arrière-plan de votre tablette et entraînent des problèmes de consommation de la batterie.
- Essayez toujours d’utiliser votre tablette dans les paramètres généraux. N’utilisez pas votre appareil Samsung Galaxy Tab S7 Plus dans des paramètres personnalisés, ce qui peut être la raison d’une faible autonomie de la batterie.
- Si vous êtes confronté à une forte baisse du pourcentage de la batterie de votre tablette, essayez de remplacer votre batterie.
- L’utilisation de Samsung Galaxy Tab S7 Plus dans des paramètres de luminosité d’écran élevés peut réduire rapidement votre batterie.
- Si vous jouez davantage à des jeux, cela devrait également être la raison pour laquelle votre batterie se vide rapidement.
- Vérifiez si vous rencontrez des problèmes de batterie après avoir installé des applications sur votre tablette.
- Si vous avez installé une application qui prétend booster la batterie de votre tablette, désinstallez-la.
- Si vous laissez votre tablette en mode d’économie d’énergie pendant de longues heures, la batterie s’épuise rapidement.
- Si le problème de batterie persiste même après avoir suivi les étapes ci-dessus, essayez de réinitialiser votre Samsung Galaxy Tab S7 Plus.
Après avoir suivi les étapes ci-dessus, je suis sûr que vous ne serez plus confronté à ce problème. Si vous rencontrez toujours des problèmes, alors contactez le support client de votre tablette et suivez les instructions.
Une interface utilisateur lente ou léthargique sur votre Samsung Galaxy Tab S7 Plus
L’interface utilisateur de votre tablette vous semble-t-elle lente et inerte ? Si oui, alors voici la solution complète pour votre appareil. Veuillez lire attentivement toutes les étapes avant de les appliquer à votre tablette.
- Si vous utilisez une application antivirus sur votre tablette ou une application de nettoyage des déchets, désinstallez-la.
- Assurez-vous que l’espace de stockage interne de votre tablette est suffisant. Si l’espace de votre tablette est épuisé, libérez simplement de l’espace et votre tablette Samsung Galaxy Tab S7 Plus redeviendra normal.
- Connectez votre tablette à votre PC/ordinateur portable et analysez-le avec Quick Heal ou tout autre antivirus de confiance. Cela supprimera le virus de votre tablette.
- Parfois, en raison de la lenteur d’Internet, vous pouvez rencontrer des expériences lentes et lentes.
- Si le problème persiste après avoir suivi les étapes ci-dessus, essayez de réinitialiser votre tablette. Allez dans Paramètres > Système > Options de réinitialisation > Sélectionnez « Effacer toutes les données (réinitialisation d’usine) ». Il est fort probable qu’après la réinitialisation d’usine, votre tablette fonctionnera beaucoup plus rapidement qu’avant.
- Les applications qui ne sont pas utiles doivent simplement être désinstallées.
- Parfois, l’utilisation d’un thème personnalisé sur votre tablette peut entraîner un ralentissement des performances de votre tablette.
- Si vous avez récemment installé un lanceur tiers sur votre Samsung Galaxy Tab S7 Plus, cela peut être la raison de ce problème. Vous pouvez le désinstaller et revenir au thème par défaut.
- Essayez d’effectuer un redémarrage de base de votre appareil et vérifiez si le problème est réglé ou non.
- Vérifiez si votre tablette est sur la dernière version d’android. Si ce n’est pas le cas, mettez votre tablette à jour avec le dernier système d’exploitation disponible.
- Mettez à jour toutes vos applications lorsque des mises à jour sont disponibles.
Voilà c’est tout, j’ai discuté de toutes les solutions possibles qui peuvent facilement résoudre les problèmes de lag sur Samsung Galaxy Tab S7 Plus.
Le tablette Samsung Galaxy Tab S7 Plus s’éteint de manière inattendue
Ce problème est très courant parmi les tablettes Android. Dans ce problème, votre tablette s’éteint soudainement. Si vous rencontrez le même problème avec votre tablette Samsung Galaxy Tab S7 Plus, suivez les étapes ci-dessous.
- Tout d’abord, vérifiez si la batterie de votre Samsung Galaxy Tab S7 Plus fonctionne bien ou non. Pour ce faire, allez dans le composeur téléphonique et tapez *#*#4636#*#* et composez. Vous pouvez maintenant voir que « Informations sur la batterie ».
- Si la température de votre tablette est élevée, cela peut également être la raison de l’arrêt soudain de votre tablette. En raison de la chaleur du tablette, les composants de votre tablette peuvent également être endommagés.
- N’utilisez pas de housses arrière volumineuses ; cela peut entraîner des problèmes de chauffage dus à une mauvaise ventilation.
- Assurez-vous de vérifier que le stockage interne de votre tablette a laissé de l’espace. Si ce n’est pas le cas, cela peut être la raison de la mise hors tension inattendue.
- Après avoir appliqué les étapes ci-dessus, si le problème persiste, effectuez une réinitialisation d’usine de Samsung Galaxy Tab S7 Plus. Cela résoudra certainement vos problèmes.
Après avoir suivi ces étapes, le problème d’arrêt soudain de Samsung Galaxy Tab S7 Plus sera certainement résolu. Mais si vous rencontrez toujours ce problème, alors allez au centre de service de votre tablette et faites-le résoudre.
Ecran gelé ou bloqué du Samsung Galaxy Tab S7 Plus
Vous pouvez être confronté à ce problème lorsque vous jouez à des jeux, effectuez une tâche ou passez des appels. Ce problème est principalement dû à une faible quantité de RAM sur votre tablette Android. Suivez les étapes ci-dessous pour résoudre ce problème.
- Tout d’abord, vérifiez les mises à jour Android sur votre tablette. Si une mise à jour est disponible maintenant, mettez-la à jour immédiatement.
- S’il y a des applications sur votre tablette que vous n’utilisez pas, alors désinstallez-les ou arrêtez-les de force.
- Redémarrez votre Samsung Galaxy Tab S7 Plus en mode sans échec et attendez de voir si le problème disparaît. Si ce n’est pas le cas, redémarrez votre tablette normalement et supprimez l’application qui a causé le problème.
- Vous pouvez être confronté à des problèmes d’écran bloqué sur des apps particulières comme Instagram. Il ne s’agit pas d’un problème lié à l’application. Soit votre tablette a une faible mémoire, soit il lui reste peu d’espace de stockage.
- Si vous rencontrez ce problème lors de l’utilisation d’une application, allez dans Apps > Voir toutes les Apps > Sélectionnez l’application qui vous pose problème et effacez sa mémoire cache.
- Les dernières étapes consistent à faire une réinitialiser d’usine votre tablette Samsung Galaxy Tab S7 Plus. Cela pourrait résoudre tous vos problèmes.
La cause principale de ce problème est la RAM. J’espère qu’après avoir suivi les instructions ci-dessus, vous pourrez résoudre ce problème.
Ouverture lente des applications sur le Samsung Galaxy Tab S7 Plus
Vous avez dû constater à plusieurs reprises que lorsque vous ouvrez une application, elle s’ouvre très lentement. Vous trouverez ce problème sur tous les tablettes. Si ce problème se pose également sur votre tablette, suivez les étapes simples indiquées ci-dessous.
- Tout d’abord, vérifiez que le stockage interne de votre tablette a suffisamment d’espace. Si ce n’est pas le cas, supprimez certains fichiers de la corbeille et vérifiez.
- Souvent, ce problème est dû à une mauvaise gestion de la RAM sur votre tablette. Dans ce cas, vous pouvez utiliser l’application RAM Booster. Cela vous aidera à améliorer les performances générales de votre appareil.
- Vérifiez si vous avez installé un type d’application ou de jeu mod sur votre appareil. Si vous les avez installés, désinstallez-les immédiatement de l’appareil Samsung Galaxy Tab S7 Plus.
- Si le problème survient dans toutes les applications, vous devez redémarrer votre tablette et la vérifier. Vous aurez ainsi plus de chances de réussir.
- Vous pouvez utiliser la version Lite des applications. Cela peut réduire l’utilisation de la RAM sur votre tablette.
- Si le problème persiste, vous devez faire une réinitialisation d’usine de votre tablette.
Si vous rencontrez toujours ce problème, contactez votre fournisseur de services.
Les applications et les jeux se bloquent soudainement ou de manière inattendue sur le Samsung Galaxy Tab S7 Plus
Chaque fois que vous ouvrez une application ou un jeu, et qu’il se ferme soudainement, c’est un problème courant qui peut être résolu en suivant les étapes données ci-dessous pour résoudre ce problème.
- Tout d’abord, allez dans Paramètres > Apps et recherchez l’application qui pose problème. Sélectionnez l’application et effacez les données.
- Vérifiez si le stockage interne de votre tablette dispose encore d’au moins 1 Go de stockage.
- Désinstallez l’application, puis réinstallez-la. Cela permettra de résoudre le problème de plantage de l’application.
- Assurez-vous de mettre à jour l’application à la dernière version.
- Si vous avez activé le mode économie d’énergie ou le mode sans échec, veillez à le désactiver.
- Enfin, analysez votre appareil à l’aide d’une application antivirus.
Les étapes ci-dessus doivent permettre de résoudre ce problème. Si vous êtes toujours confronté à ce problème, alors laissez un commentaire mentionnant votre problème.
Le Bluetooth ne se connecte pas sur le Samsung Galaxy Tab S7 Plus
Votre Bluetooth est-il déconnecté lorsque vous l’activez et que vous vous connectez à d’autres appareils ? Si oui, suivez les étapes indiquées ci-dessous.
- Assurez-vous que vous n’exécutez pas votre appareil en mode sans échec.
- Ce problème peut survenir à cause des mises à jour OTA. Vérifiez donc si une mise à jour est disponible.
- Si vous avez modifié les paramètres Bluetooth, veillez à rétablir les paramètres par défaut.
- Vérifiez si votre appareil peut être découvert par d’autres tablettes.
- Désactivez le Bluetooth de votre tablette pendant quelques minutes, puis réactivez-le.
- Supprimez tous les appareils précédemment appariés de Samsung Galaxy Tab S7 Plus et vérifiez si le problème est résolu.
Cela vous permettra de vous assurer que votre connexion Bluetooth est stable et fonctionne correctement.
L’écran est fissuré et le toucher ne fonctionne pas sur Samsung Galaxy Tab S7 Plus
Si l’écran de votre tablette est fissuré et que vous souhaitez accéder aux données, suivez les étapes ci-dessous.
- Vous pouvez connecter votre Samsung Galaxy Tab S7 Plus à un PC/ordinateur portable à l’aide d’un câble USB. En faisant cela, vous pouvez facilement accéder à toutes vos données.
- Si vous avez stocké vos données sur une carte micro SD, retirez-la et réinsérez-la. Vérifiez si cela résout le problème.
- Le problème peut provenir d’une défaillance du capteur d’écran. Vérifiez-le et prenez les mesures nécessaires.
- Si vous voulez utiliser des applications sur votre tablette, vous pouvez utiliser un câble OTG. Connectez un clavier et une souris sans fil. De cette façon, vous pouvez accéder à votre tablette comme à un PC.
J’espère que les étapes ci-dessus vous seront utiles et fonctionneront pour vous. Si ce n’est pas le cas, n’oubliez pas de laisser un commentaire ci-dessous décrivant votre problème.
Problème de connexion wifi ou faible portée du wifi sur Samsung Galaxy Tab S7 Plus
Si vous êtes confronté à un débit internet lent en utilisant le wifi, vous pouvez suivre les étapes ci-dessous pour résoudre ce problème.
- Parfois, les mauvaises conditions météorologiques peuvent en être la cause. Vous pouvez être confronté à ce problème très souvent pendant la pluie ou un temps désagréable.
- Vérifiez votre modem s’il y a un problème, ou vous pouvez réinitialiser ses paramètres.
- Vous pouvez essayer d’allumer et d’éteindre le routeur wifi à plusieurs reprises.
- Assurez-vous que vous n’êtes pas en dehors de la portée du routeur wifi. C’est la raison la plus fréquente pour laquelle la portée wifi est faible.
- Activez le mode Avion sur le Samsung Galaxy Tab S7 Plus pendant 2 à 3 minutes, puis désactivez-le. Vérifiez ensuite si le problème est résolu ou non.
- Enfin, vérifiez si vous avez utilisé la totalité de la limite de bande passante de votre forfait.
Si vous suivez les étapes ci-dessus et que vous rencontrez toujours des problèmes, essayez de vous connecter à différentes connexions Wifi. Si le problème reste le même avec les différentes connexions Wifi, emmenez votre tablette au centre de service et faites-le réparer.
Problème de réseau cellulaire ou de données mobiles sur le Samsung Galaxy Tab S7 Plus
Nous sommes souvent confrontés à des problèmes de réseau cellulaire sur presque tous les tablettes. Si vous constatez des fluctuations sur le réseau de votre tablette ou si vous n’obtenez pas un signal correct, vous devez essayer les étapes ci-dessous.
- Retirez la carte SIM de votre appareil Samsung Galaxy Tab S7 Plus, puis réinsérez-la.
- Si le problème persiste, activez le mode Avion, et après quelques secondes, désactivez-le à nouveau.
- Vous pouvez essayer de réinitialiser vos paramètres réseau.
- Ce problème peut souvent se produire en raison d’obstacles entre votre tablette et la tour de téléphonie mobile.
- Redémarrez simplement votre tablette et vérifiez si le problème est résolu.
- Vérifiez si vous êtes confronté à un problème de réseau à cause d’une application que vous avez récemment installée.
Ce problème est très courant. J’espère que vous pourrez le résoudre en suivant les étapes ci-dessus. Si vous êtes toujours confronté à la perte de réseau sur Samsung Galaxy Tab S7 Plus alors assurez-vous de laisser un commentaire, je vais essayer de mettre à jour l’article.
Les applications ne se téléchargent pas depuis le Play Store sur Samsung Galaxy Tab S7 Plus
Il s’agit d’un problème courant, qui peut être causé par une nouvelle mise à jour du Play Store. Vous pouvez suivre les étapes ci-dessous et résoudre ce problème.
- Vous pouvez redémarrer votre tablette Samsung Galaxy Tab S7 Plus et vérifier si le problème est résolu.
- Ensuite, effacez l’historique des recherches locales du Play Store.
- Essayez d’effacer les données d’application de Google Play Store. Cela va sûrement résoudre ce problème.
Cela devrait sûrement résoudre ce problème. Et à tout moment si vous faites face à ce problème, il suffit de suivre les étapes ci-dessus, et je suis sûr à 100% que vous serez en mesure de résoudre ce problème.
Problème de surchauffe lors de la charge du Samsung Galaxy Tab S7 Plus
Le Samsung Galaxy Tab S7 Plus, un dispositif reconnu pour sa performance élevée, peut parfois rencontrer des problèmes de surchauffe lors de la charge. Cette situation peut susciter des inquiétudes en raison des potentiels risques pour la sécurité de l’appareil et la durabilité de la batterie. Heureusement, plusieurs solutions pratiques existent pour minimiser et prévenir ce problème.
Comment résoudre le problème de surchauffe du Samsung Galaxy Tab S7 Plus
Voici une liste de conseils et de solutions pour gérer efficacement la surchauffe lors de la charge de votre tablette :
- Utilisez le chargeur et le câble d’origine Samsung : L’utilisation d’accessoires non officiels peut augmenter le risque de surchauffe. Les chargeurs et câbles Samsung sont conçus pour respecter les spécifications exactes de votre appareil.
- Évitez d’utiliser l’appareil pendant la charge : Les activités gourmandes en énergie, telles que les jeux ou la navigation sur Internet, peuvent augmenter la température de l’appareil. Laissez la tablette en veille pendant la charge.
- Inspectez le câble de charge et le chargeur : Un câble endommagé ou un chargeur défectueux peut être une source de surchauffe. Remplacez les accessoires abîmés immédiatement.
- Choisissez un environnement frais pour la charge : La température ambiante influence la température de l’appareil. Évitez de charger votre tablette dans des environnements chauds ou en plein soleil.
- Retirez l’étui pendant la charge : Certains étuis peuvent retenir la chaleur. Enlever l’étui de votre Galaxy Tab S7 Plus pendant la charge peut aider à dissiper la chaleur plus efficacement.
- Mettez à jour le système d’exploitation et les applications : Les mises à jour logicielles comprennent souvent des correctifs pour améliorer la gestion de l’énergie et réduire la surchauffe.
- Réinitialisez les paramètres de la batterie : Parfois, réinitialiser les statistiques de la batterie peut aider à résoudre les problèmes de surchauffe. Cela peut être fait dans les paramètres de la batterie dans le menu des paramètres de l’appareil.
- Utilisez le mode d’économie d’énergie : Activer le mode d’économie d’énergie pendant la charge peut réduire la consommation d’énergie et la production de chaleur.
- Surveillez les applications consommant de l’énergie : Certaines applications peuvent causer une surchauffe en tournant en arrière-plan. Vérifiez et fermez les applications inutiles.
En suivant ces conseils, vous devriez pouvoir réduire significativement le problème de surchauffe lors de la charge de votre Samsung Galaxy Tab S7 Plus, assurant ainsi la longévité et la sécurité de votre appareil.
Difficultés de reconnaissance d’empreinte digitale sur Samsung Galaxy Tab S7 Plus
La fonction de reconnaissance d’empreinte digitale du Samsung Galaxy Tab S7 Plus offre une méthode sécurisée et pratique pour déverrouiller votre appareil. Cependant, certains utilisateurs peuvent rencontrer des difficultés avec cette fonctionnalité, allant d’une reconnaissance inconsistante à l’échec complet de l’authentification par empreinte digitale. Ces problèmes peuvent être attribués à divers facteurs, tels que des mises à jour logicielles, des empreintes digitales mal enregistrées, ou même de la saleté sur le capteur.
Comment résoudre les difficultés de reconnaissance d’empreinte digitale
Pour améliorer la reconnaissance d’empreinte digitale sur votre Samsung Galaxy Tab S7 Plus, suivez ces étapes pratiques :
- Nettoyez le capteur d’empreinte digitale : Utilisez un chiffon doux et sans peluche pour nettoyer le capteur d’empreinte digitale. Assurez-vous qu’il soit exempt de saleté, d’huile ou de tout résidu qui pourrait gêner la reconnaissance.
- Réenregistrez vos empreintes digitales : Parfois, les empreintes digitales enregistrées initialement peuvent ne pas être de la meilleure qualité. Supprimez les empreintes précédemment enregistrées et enregistrez-les à nouveau, en veillant à bien suivre les instructions à l’écran pour capturer les bords et le centre de votre doigt.
- Mettez à jour votre appareil : Assurez-vous que votre Samsung Galaxy Tab S7 Plus fonctionne avec la dernière version du logiciel. Les mises à jour peuvent contenir des améliorations pour le capteur d’empreinte digitale.
- Évitez les doigts humides ou sales : L’humidité et la saleté sur vos doigts peuvent empêcher une lecture correcte. Assurez-vous que vos mains sont propres et sèches avant d’utiliser le capteur.
- Vérifiez les paramètres de sécurité : Naviguez dans les paramètres de sécurité de votre appareil pour vous assurer qu’aucune configuration n’interfère avec la reconnaissance d’empreinte digitale.
- Redémarrez votre appareil : Un simple redémarrage peut parfois résoudre des problèmes temporaires en effaçant la mémoire cache et en redémarrant les processus système.
- Utilisez une protection d’écran compatible : Si vous utilisez une protection d’écran, assurez-vous qu’elle est compatible avec le capteur d’empreinte digitale. Certaines protections peuvent gêner la reconnaissance.
En appliquant ces solutions, vous devriez constater une amélioration notable dans la reconnaissance d’empreinte digitale de votre Samsung Galaxy Tab S7 Plus, rendant l’accès à votre appareil à la fois rapide et sécurisé.
Problèmes de synchronisation des comptes sur Samsung Galaxy Tab S7 Plus
La synchronisation des comptes est essentielle pour maintenir vos informations à jour sur vos appareils. Cependant, les utilisateurs de Samsung Galaxy Tab S7 Plus peuvent parfois rencontrer des problèmes empêchant la synchronisation correcte des comptes, tels que les e-mails, les contacts, ou les calendriers. Ces problèmes peuvent être dus à des configurations incorrectes, des problèmes de connexion réseau, ou des restrictions logicielles.
Solutions pour rétablir la synchronisation des comptes
Pour rétablir efficacement la synchronisation des comptes sur votre Samsung Galaxy Tab S7 Plus, suivez ces conseils:
- Vérifiez votre connexion Internet : Une connexion Internet stable est nécessaire pour la synchronisation des comptes. Assurez-vous d’être connecté à un réseau Wi-Fi fiable ou à un réseau de données mobiles.
- Vérifiez les paramètres de synchronisation : Accédez aux paramètres de votre appareil, puis aux comptes. Assurez-vous que la synchronisation est activée pour les comptes spécifiques que vous souhaitez synchroniser.
- Mettez à jour votre système et vos applications : Assurez-vous que votre tablette et les applications concernées sont mises à jour à leur dernière version. Les mises à jour peuvent résoudre des bugs de synchronisation.
- Vérifiez les restrictions d’économie d’énergie : Certaines fonctions d’économie d’énergie peuvent limiter la synchronisation en arrière-plan pour économiser la batterie. Vérifiez vos paramètres d’économie d’énergie et ajustez-les si nécessaire.
- Supprimez et ajoutez à nouveau le compte : Parfois, supprimer le compte de votre appareil et le rajouter peut résoudre les problèmes de synchronisation. Cela peut rafraîchir la connexion entre votre appareil et le service concerné.
- Vérifiez l’espace de stockage disponible : Un manque d’espace de stockage peut empêcher la synchronisation des données. Vérifiez l’espace disponible sur votre appareil et libérez de l’espace si nécessaire.
- Redémarrez votre appareil : Un simple redémarrage peut souvent résoudre des problèmes temporaires en fermant les processus en cours et en rafraîchissant le système d’exploitation.
- Contactez le support technique : Si vous continuez à rencontrer des problèmes de synchronisation, il peut être utile de contacter le support technique de Samsung ou le support du service spécifique (comme Google ou Microsoft) pour une assistance supplémentaire.
En suivant ces étapes, vous devriez pouvoir résoudre les problèmes de synchronisation des comptes sur votre Samsung Galaxy Tab S7 Plus, garantissant ainsi que toutes vos informations importantes restent synchronisées et à jour.
Retard des notifications ou absence de notifications sur Samsung Galaxy Tab S7 Plus
Les notifications tiennent une place essentielle dans l’expérience utilisateur, vous permettant de rester informé des événements importants. Quand votre Samsung Galaxy Tab S7 Plus ne vous alerte pas comme prévu, cela peut devenir source de frustration. Suivez ces étapes pour remédier au problème.
Solutions pour rétablir la réception des notifications
Voici une série de procédures à suivre pour assurer le bon fonctionnement des notifications sur votre tablette :
- Activez les notifications pour les applications concernées :
- Allez dans Paramètres > Applications.
- Sélectionnez l’application en question.
- Appuyez sur Notifications et assurez-vous qu’elles sont activées.
- Désactivez le mode Ne pas déranger :
- Ouvrez les Paramètres rapides en glissant deux doigts depuis le haut de l’écran.
- Vérifiez si le mode Ne pas déranger est activé et désactivez-le le cas échéant.
- Redémarrez votre Galaxy Tab S7 Plus :
- Maintenez le bouton d’alimentation enfoncé.
- Sélectionnez Redémarrer dans le menu qui apparaît.
- Mettez à jour les applications et le système :
- Pour les applications, ouvrez le Play Store, appuyez sur votre avatar, puis sur Gérer les applications et l’appareil > Mises à jour disponibles.
- Pour le système, allez dans Paramètres > Mise à jour logicielle et vérifiez si des mises à jour sont disponibles.
- Vérifiez les restrictions de données en arrière-plan :
- Allez dans Paramètres > Applications, sélectionnez l’application concernée, puis Utilisation des données et assurez-vous que l’option Autoriser l’utilisation des données en arrière-plan est activée.
- Réinitialisez les préférences des applications :
- Dans Paramètres > Applications, touchez les trois points dans le coin supérieur droit et sélectionnez Réinitialiser les préférences des applications.
- Effacez le cache des applications concernées :
- Allez dans Paramètres > Applications, sélectionnez l’application, puis Stockage et touchez Effacer le cache.
En appliquant ces étapes, vous devriez pouvoir résoudre les problèmes de retard ou d’absence de notifications sur votre Samsung Galaxy Tab S7 Plus. Cela vous aidera à rester connecté et informé sans interruption.
Son incohérent ou problème de haut-parleur sur Samsung Galaxy Tab S7 Plus
Les problèmes de son ou de haut-parleur sur le Samsung Galaxy Tab S7 Plus peuvent sérieusement altérer votre expérience d’écoute, qu’il s’agisse de musique, de vidéos ou de conférences en ligne. Ces soucis peuvent varier d’une qualité sonore médiocre à un son incohérent, voire à l’absence totale de son.
Étapes pour résoudre les problèmes de son sur votre tablette
Si vous rencontrez des difficultés avec le son de votre Samsung Galaxy Tab S7 Plus, voici des étapes pour vous aider à identifier et résoudre le problème :
- Augmenter le volume avec précision :
- Appuyez sur les boutons de volume situés sur le côté de votre tablette pour augmenter le son. Assurez-vous également que votre tablette n’est pas en mode silencieux ou ne pas déranger.
- Redémarrage de la tablette :
- Maintenez enfoncé le bouton d’alimentation, puis sélectionnez « Redémarrer ». Cela peut résoudre les problèmes logiciels temporaires affectant le son.
- Vérification de l’application spécifique :
- Ouvrez différentes applications pour voir si le problème de son est isolé à une seule application. Si oui, essayez de mettre à jour ou de réinstaller cette application spécifique.
- Nettoyage du haut-parleur :
- Utilisez une brosse à poils doux pour nettoyer délicatement la grille du haut-parleur, en veillant à retirer toute poussière ou saleté qui pourrait bloquer le son.
- Mise à jour du système et des applications :
- Allez dans « Paramètres » > « Mise à jour logicielle » pour vérifier et installer les mises à jour système disponibles.
- Pour les applications, ouvrez le Google Play Store, appuyez sur votre icône de profil, puis sur « Gérer les applications et l’appareil » pour trouver les mises à jour d’applications.
- Utilisation du mode sans échec :
- Éteignez votre appareil, puis rallumez-le. Lorsque le logo Samsung apparaît, maintenez enfoncé le bouton de diminution du volume jusqu’à ce que le mode sans échec apparaisse en bas de l’écran. Si le son fonctionne correctement ici, le problème peut provenir d’une application tierce.
- Réinitialisation des paramètres sonores :
- Allez dans « Paramètres » > « Sons et vibration » et sélectionnez « Paramètres avancés du son ». De là, vous pouvez réinitialiser les paramètres sonores aux valeurs par défaut.
- Réinitialisation d’usine (dernier recours) :
- Sauvegardez toutes vos données importantes. Ensuite, allez dans « Paramètres » > « Gestion générale » > « Réinitialiser » > « Réinitialisation des données d’usine », et suivez les instructions pour réinitialiser votre tablette.
Ces étapes devraient aider à résoudre les problèmes de son sur votre Samsung Galaxy Tab S7 Plus, vous permettant de retrouver une expérience sonore optimale.
Difficultés de mise à jour logicielle ou échec de la mise à jour sur Samsung Galaxy Tab S7 Plus
Rencontrer des difficultés ou un échec lors de la tentative de mise à jour logicielle de votre Samsung Galaxy Tab S7 Plus peut être frustrant. Ces problèmes peuvent survenir pour diverses raisons, comme des problèmes de connexion réseau, un espace de stockage insuffisant, ou des erreurs système.
Procédure pour résoudre les difficultés de mise à jour logicielle
- Vérifiez votre connexion Internet :
- Assurez-vous d’être connecté à un réseau Wi-Fi stable. Les mises à jour logicielles peuvent échouer ou prendre plus de temps sur une connexion instable ou via les données mobiles.
- Libérez de l’espace de stockage :
- Les mises à jour nécessitent souvent un espace de stockage suffisant pour être téléchargées et installées. Vérifiez l’espace disponible dans « Paramètres > Stockage » et libérez de l’espace si nécessaire.
- Rechargez votre tablette :
- Assurez-vous que votre tablette a suffisamment de batterie pour terminer la mise à jour. Il est recommandé d’avoir au moins 50% de batterie ou de brancher votre appareil pendant la mise à jour.
- Redémarrez votre tablette :
- Un redémarrage peut résoudre les problèmes temporaires. Éteignez votre tablette, puis rallumez-la avant de réessayer la mise à jour.
- Désactivez les VPN ou les outils de sécurité tiers :
- Certains VPN ou applications de sécurité peuvent interférer avec le processus de mise à jour. Désactivez-les temporairement et réessayez.
- Mettez à jour manuellement via les paramètres :
- Allez dans « Paramètres > Mise à jour logicielle » et touchez « Télécharger et installer » pour vérifier manuellement les mises à jour disponibles.
- Utilisez Smart Switch pour la mise à jour via un PC :
- Téléchargez Samsung Smart Switch sur votre PC ou Mac, connectez votre tablette via un câble USB, et suivez les instructions pour la mise à jour à travers l’application.
- Réinitialisation des paramètres réseau :
- Si le problème persiste, essayez de réinitialiser les paramètres réseau dans « Paramètres > Gestion générale > Réinitialiser > Réinitialiser les paramètres réseau ». Cela n’effacera pas vos données, mais restaurera les paramètres réseau à leurs valeurs par défaut.
En suivant ces étapes, vous devriez pouvoir surmonter les difficultés de mise à jour logicielle sur votre Samsung Galaxy Tab S7 Plus. Si le problème persiste malgré ces tentatives, il peut s’agir d’un problème plus complexe nécessitant l’intervention du support technique de Samsung.
Luminosité de l’écran fluctuante sur Samsung Galaxy Tab S7 Plus
La fluctuation de la luminosité de l’écran sur le Samsung Galaxy Tab S7 Plus peut être dérangeante, surtout lors de l’utilisation de la tablette dans différentes conditions d’éclairage. Ce problème peut être causé par plusieurs facteurs, y compris les paramètres d’adaptation automatique de la luminosité ou un dysfonctionnement logiciel.
Étapes pour résoudre les fluctuations de luminosité
- Désactivez l’adaptation automatique de la luminosité :
- Accédez à « Paramètres > Affichage » et désactivez l’option « Adaptation automatique de la luminosité ». Cela empêchera votre tablette d’ajuster automatiquement la luminosité en fonction des conditions d’éclairage ambiant.
- Réglez la luminosité manuellement :
- Ajustez la luminosité de l’écran selon vos préférences en utilisant le curseur de luminosité dans le menu des paramètres rapides.
- Redémarrez votre tablette :
- Un redémarrage peut corriger les bugs temporaires affectant les capteurs de luminosité ou le logiciel. Maintenez enfoncé le bouton d’alimentation, puis sélectionnez « Redémarrer ».
- Vérifiez les mises à jour système :
- Assurez-vous que votre tablette fonctionne avec la dernière version du logiciel en allant dans « Paramètres > Mise à jour logicielle » et en sélectionnant « Télécharger et installer ».
- Réinitialisez les paramètres d’affichage :
- Dans « Paramètres > Affichage », cherchez une option pour réinitialiser les paramètres d’affichage à leurs valeurs par défaut. Cette option peut varier en fonction de la version du logiciel.
- Utilisez le mode sans échec :
- Redémarrez votre tablette en mode sans échec pour déterminer si une application tierce est à l’origine du problème. Si la luminosité est stable en mode sans échec, une application récemment installée pourrait causer le problème.
- Réinitialisation d’usine (option radicale) :
- Si aucune des solutions ci-dessus ne fonctionne, envisagez une réinitialisation d’usine comme dernier recours. N’oubliez pas de sauvegarder vos données avant de procéder.
En suivant ces étapes, vous devriez pouvoir résoudre le problème de fluctuation de la luminosité de l’écran sur votre Samsung Galaxy Tab S7 Plus, vous permettant ainsi de profiter d’une expérience visuelle confortable et constante.
Soucis de connexion aux accessoires, tels que le clavier ou le S Pen, avec le Samsung Galaxy Tab S7 Plus
Les accessoires comme le clavier et le S Pen améliorent significativement l’expérience utilisateur sur le Samsung Galaxy Tab S7 Plus. Cependant, des problèmes de connexion avec ces accessoires peuvent survenir, affectant leur fonctionnalité. Voici des étapes pour résoudre ces soucis de connexion.
Résolution des problèmes de connexion avec les accessoires
- Vérifiez la compatibilité de l’accessoire :
- Assurez-vous que l’accessoire est compatible avec le Samsung Galaxy Tab S7 Plus. Certains accessoires peuvent nécessiter des modèles spécifiques ou des versions logicielles.
- Rechargez l’accessoire :
- Les accessoires comme le S Pen ou les claviers sans fil nécessitent une charge suffisante pour fonctionner correctement. Assurez-vous qu’ils sont bien chargés.
- Redémarrez votre tablette :
- Un simple redémarrage peut résoudre de nombreux problèmes de connexion en réinitialisant les paramètres de communication entre les appareils.
- Vérifiez la connexion Bluetooth pour les accessoires sans fil :
- Assurez-vous que le Bluetooth est activé sur votre tablette et que l’accessoire est en mode appairage. Supprimez l’appareil de la liste des appareils Bluetooth connectés et tentez de le reconnecter.
- Mise à jour logicielle :
- Vérifiez et installez les mises à jour logicielles disponibles pour votre tablette. Les mises à jour peuvent inclure des corrections pour les problèmes de connexion avec les accessoires.
- Réinitialisez les paramètres réseau :
- Allez dans « Paramètres > Gestion générale > Réinitialiser > Réinitialiser les paramètres réseau ». Cela réinitialisera les paramètres Bluetooth, Wi-Fi et autres réseaux sans supprimer vos données personnelles.
- Consultez le manuel de l’accessoire :
- Référez-vous au manuel de l’accessoire pour des instructions spécifiques de dépannage ou des recommandations du fabricant.
- Vérifiez l’état physique de l’accessoire et de la tablette :
- Inspectez les ports de connexion et les contacts magnétiques pour détecter d’éventuelles obstructions ou dommages.
En suivant ces étapes, vous devriez pouvoir résoudre la plupart des problèmes de connexion entre votre Samsung Galaxy Tab S7 Plus et vos accessoires préférés, vous permettant ainsi de maximiser votre productivité et votre plaisir d’utilisation.
Problèmes de rotation automatique de l’écran sur Samsung Galaxy Tab S7 Plus
La fonction de rotation automatique de l’écran est une caractéristique pratique du Samsung Galaxy Tab S7 Plus, permettant à l’affichage de basculer entre les modes portrait et paysage selon l’orientation de la tablette. Cependant, des problèmes peuvent survenir, empêchant la rotation automatique de fonctionner correctement.
Étapes pour résoudre les problèmes de rotation automatique
- Vérifiez si la rotation automatique est activée :
- Faites glisser vers le bas depuis le haut de l’écran pour ouvrir le panneau des paramètres rapides et assurez-vous que l’icône de rotation automatique (ou rotation de l’écran) est activée.
- Redémarrez votre tablette :
- Parfois, un simple redémarrage peut résoudre ce problème en réinitialisant les fonctions de la tablette.
- Vérifiez les mises à jour du système :
- Accédez à « Paramètres > Mise à jour logicielle » pour vérifier si des mises à jour sont disponibles. Installer les dernières mises à jour peut corriger des bugs affectant la rotation de l’écran.
- Testez en mode sans échec :
- Éteignez votre tablette. Une fois éteinte, rallumez-la en maintenant enfoncé le bouton d’alimentation. Lorsque le logo Samsung apparaît, relâchez le bouton d’alimentation et maintenez immédiatement le volume vers le bas jusqu’à ce que la tablette redémarre. Un coin inférieur de l’écran affichera « Mode sans échec ». Cela permet de désactiver temporairement toutes les applications tierces et peut aider à identifier si une application est à l’origine du problème de rotation.
- Réinitialisez les paramètres :
- Vous pouvez réinitialiser les paramètres de votre tablette sans supprimer vos données personnelles. Accédez à « Paramètres > Gestion générale > Réinitialiser > Réinitialiser les paramètres » pour effectuer cette opération.
- Calibrez les capteurs :
- Dans certains cas, calibrer les capteurs de votre tablette peut aider. Bien que le Samsung Galaxy Tab S7 Plus ne dispose pas toujours d’une option de calibrage accessible directement par l’utilisateur, utiliser des applications tierces de calibrage des capteurs disponibles sur le Play Store peut être une solution.
- Inspectez l’étui ou la couverture :
- Assurez-vous que l’étui ou la couverture de votre tablette n’obstrue pas les capteurs ou n’affecte pas l’orientation de l’appareil d’une manière qui pourrait empêcher la rotation de l’écran.
Si vous avez suivi toutes ces étapes et que le problème persiste, il peut s’agir d’un problème matériel avec les capteurs de votre tablette. Dans ce cas, contacter le support technique de Samsung ou visiter un centre de service agréé pour une inspection plus approfondie pourrait être nécessaire.
Sensibilité tactile irrégulière ou problèmes de réactivité de l’écran tactile sur Samsung Galaxy Tab S7 Plus
Les problèmes de sensibilité et de réactivité de l’écran tactile peuvent sérieusement affecter votre expérience d’utilisation de la Samsung Galaxy Tab S7 Plus. Ces problèmes peuvent se manifester par des retards dans la réponse tactile, des touches fantômes, ou une sensibilité irrégulière à travers l’écran.
Pour résoudre ces problèmes, suivez les étapes ci-dessous :
- Nettoyez l’écran :
- Commencez par nettoyer l’écran avec un chiffon doux et sec. Les traces de doigts, la poussière ou les taches peuvent interférer avec la sensibilité tactile.
- Redémarrez votre tablette :
- Un redémarrage peut souvent résoudre de petits bugs logiciels. Maintenez le bouton d’alimentation enfoncé, puis sélectionnez « Redémarrer ».
- Retirez le protecteur d’écran :
- Si vous utilisez un protecteur d’écran, essayez de le retirer temporairement. Certains protecteurs peuvent diminuer la sensibilité de l’écran tactile.
- Ajustez les paramètres de sensibilité de l’écran tactile :
- Certains modèles permettent d’ajuster la sensibilité tactile. Allez dans « Paramètres > Affichage » et cherchez une option pour ajuster la sensibilité tactile, notamment si vous utilisez un protecteur d’écran.
- Vérifiez les mises à jour du système :
- Assurez-vous que votre tablette est à jour. Les mises à jour peuvent inclure des corrections pour les problèmes de sensibilité tactile. Allez dans « Paramètres > Mise à jour logicielle » pour vérifier et installer les mises à jour disponibles.
- Testez en Mode Sans Échec :
- Si le problème persiste, redémarrez votre tablette en mode sans échec pour voir si une application tierce pourrait causer le problème. Éteignez votre tablette. Une fois éteinte, rallumez-la en maintenant enfoncé le bouton d’alimentation. Lorsque le logo Samsung apparaît, relâchez le bouton d’alimentation et maintenez immédiatement le volume vers le bas jusqu’à ce que la tablette redémarre. Un coin inférieur de l’écran affichera « Mode sans échec ». Si le problème de sensibilité disparaît en mode sans échec, cela indique qu’une application installée est probablement la cause. Désinstallez les applications récemment installées une par une pour identifier le coupable.
- Réinitialisation d’usine :
- Si aucune des étapes précédentes ne résout le problème, envisagez une réinitialisation d’usine comme dernier recours. N’oubliez pas de sauvegarder toutes vos données importantes avant de procéder. Accédez à « Paramètres > Gestion générale > Réinitialiser > Réinitialisation des données d’usine ».
Ces étapes devraient aider à résoudre les problèmes de sensibilité tactile et de réactivité de l’écran sur votre Samsung Galaxy Tab S7 Plus. Si le problème persiste après avoir suivi ces recommandations, il est conseillé de contacter le support technique de Samsung ou de visiter un centre de service agréé pour une inspection plus approfondie.
Conclusion
Dans cet article, nous avons exploré une gamme étendue de problèmes couramment rencontrés par les utilisateurs de la Samsung Galaxy Tab S7 Plus, en fournissant des solutions pratiques pour chacun d’eux. Notre objectif a été de couvrir les difficultés les plus fréquentes, en offrant des conseils clairs pour améliorer votre expérience avec cette tablette.
Si vous faites face à des soucis non mentionnés ici, n’hésitez pas à partager vos questions ou préoccupations. Votre retour est précieux et contribuera à enrichir cet article, permettant à la communauté d’utilisateurs de bénéficier de solutions actualisées et pertinentes.

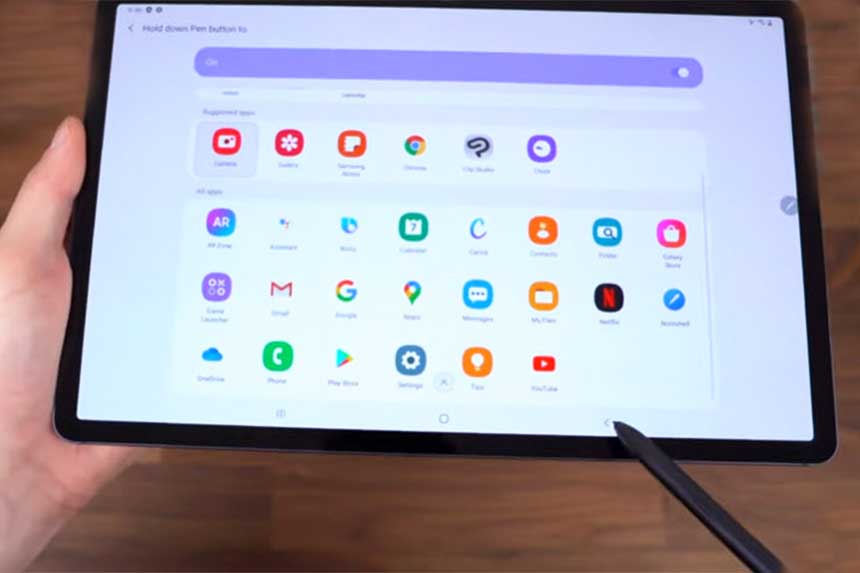
Comment faire les manipulations expliquées dans votre article si l’écran est bloqué et que la moindre manipulation indiquée un code digital qu il est impossible de faire ???
Si l’écran de votre Samsung Galaxy Tab S7 Plus est bloqué et ne répond pas aux saisies, rendant impossible l’exécution des manipulations indiquées dans l’article, voici quelques suggestions pour tenter de résoudre le problème :
1- Redémarrage forcé : Un redémarrage forcé peut souvent débloquer l’écran. Maintenez le bouton d’alimentation et le bouton de diminution du volume enfoncés simultanément pendant environ 10 à 15 secondes. Cela devrait forcer la tablette à redémarrer, ce qui peut résoudre le problème de blocage temporaire de l’écran.
2- Mode de récupération : Si le redémarrage forcé ne fonctionne pas, essayer d’entrer en mode de récupération pourrait être une autre option. Éteignez la tablette, puis maintenez simultanément le bouton d’alimentation et le bouton d’augmentation du volume jusqu’à ce que le logo Samsung apparaisse. À partir de là, vous pouvez naviguer dans le menu de récupération à l’aide des boutons de volume pour sélectionner « wipe data/factory reset » (attention, cela effacera toutes les données de votre appareil) ou d’autres options de dépannage.
Ces étapes sont des tentatives de dépannage général qui peuvent aider à résoudre le problème d’un écran bloqué. Si le problème persiste, l’assistance professionnelle est la meilleure voie à suivre pour éviter d’endommager davantage votre appareil.