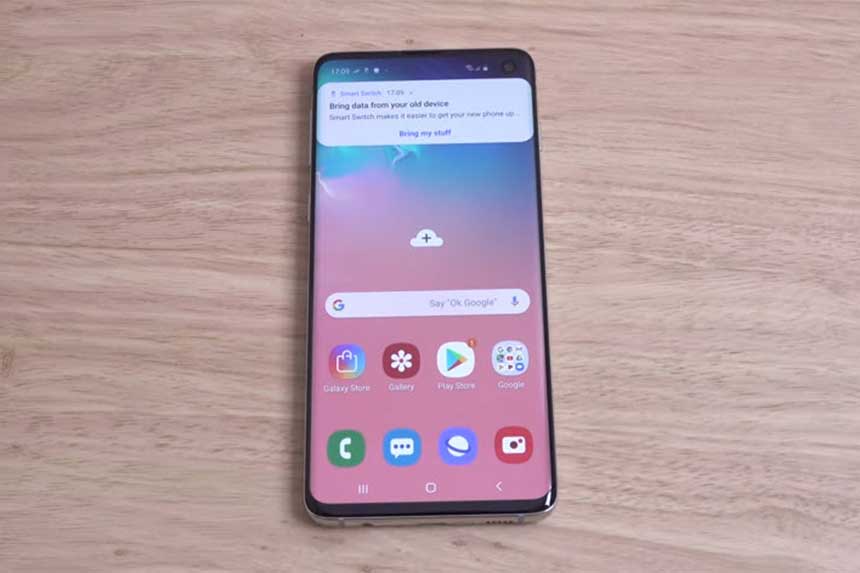Le message d’erreur « le téléphone s’est arrêté » qui semble gêner certains propriétaires du Samsung Galaxy S10 signifie en fait que l’application du téléphone s’est arrêtée. La plupart du temps, ce problème ne concerne que l’appli, mais il arrive aussi que ce soit le signe d’un problème de micrologiciel. La meilleure chose que vous pouvez faire à ce sujet est de dépanner votre téléphone pour déterminer quel est vraiment le problème et pourquoi il se produit.
Une fois que vous connaissez la raison pour laquelle l’erreur se produit ou ce qui l’a causée, il serait beaucoup plus facile de la réparer. Dans cet article, je vais vous guider dans le dépannage de votre téléphone qui ne cesse d’afficher l’erreur « Le téléphone s’est arrêté ». Nous allons envisager toutes les possibilités et les exclure une par une jusqu’à ce que nous puissions déterminer quel est le problème et, espérons-le, le résoudre. Donc, si vous êtes l’un des propriétaires de ce téléphone, continuez à lire car cet article peut vous aider d’une manière ou d’une autre.
Avant de passer à notre dépannage, s’il vous arrive de trouver ce post en cherchant une solution à un problème différent, alors visitez notre page Guides d’aide Galaxy S10 car nous avons déjà abordé certains des problèmes les plus courants avec cet appareil. Nous avons peut-être déjà publié des articles qui pourraient vous aider à résoudre votre problème. Trouvez des problèmes similaires au vôtre et n’hésitez pas à utiliser nos solutions.
Dépannage du Galaxy S10 avec l’erreur Téléphone s’est arrêté
Comme je l’ai dit plus tôt, la plupart du temps, il s’agit simplement d’un problème avec l’application, mais cela pourrait également être le signe d’un problème mineur de micrologiciel et dans ce guide de dépannage, nous allons de là. Voici ce que vous devez faire :
Première solution : Redémarrez votre téléphone de force
La première chose à faire est de redémarrer de force votre téléphone. S’il ne s’agit que d’un problème mineur avec le micrologiciel, ce problème peut être résolu par cette procédure. Il s’agit d’un retrait simulé de la batterie qui rafraîchira la mémoire de votre téléphone et rechargera toutes ses applications et services s’il est effectué correctement. Ne vous inquiétez pas, aucun de vos fichiers ou applications ne sera supprimé si vous faites cela. Voici comment procéder :
- Appuyez sur le bouton de volume bas et maintenez-le enfoncé, mais ne le relâchez pas encore.
- Tout en maintenant le bouton de volume enfoncé, appuyez et maintenez également la touche d’alimentation.
- Maintenez les deux touches enfoncées ensemble pendant 15 secondes ou jusqu’à ce que le logo Galaxy S10 s’affiche à l’écran.
Une fois que votre téléphone a redémarré avec succès, essayez d’ouvrir l’application et voyez si l’erreur le téléphone s’est arrêté s’affiche toujours. Si c’est toujours le cas, alors passez à la solution suivante.
Deuxième solution : Videz le cache de l’application Téléphone
Toutes les applications ont leur propre cache. Le système l’utilise pour assurer le bon fonctionnement des applications, mais il arrive qu’il soit corrompu et que l’application se bloque. Pour écarter cette possibilité, videz le cache de l’application Téléphone en procédant comme suit :
- Balayez vers le bas depuis le haut de l’écran pour faire descendre le panneau de notification.
- Appuyez sur l’icône Paramètres dans le coin supérieur droit.
- Faites défiler jusqu’à et appuyez sur Apps.
- Trouvez et appuyez sur Téléphone.
- Appuyez sur Stockage.
- Appuyez sur Effacer le cache.
Ensuite, ouvrez l’application pour voir si l’erreur « Le téléphone s’est arrêté » s’affiche toujours. Si c’est toujours le cas, essayez la solution suivante.
Troisième solution : Supprimez les données de l’application Téléphone
Cette opération permet de rétablir les paramètres et la configuration par défaut de l’application. S’il s’agit d’un problème lié à l’application elle-même, cette procédure permettra de le résoudre et de la faire fonctionner à nouveau parfaitement. Ne vous inquiétez pas, aucun de vos contacts ne sera supprimé si vous faites cela, mais si vous le pouvez, essayez de sauvegarder vos contacts pour être sûr.
- Balayez vers le bas depuis le haut de l’écran pour faire descendre le panneau de notification.
- Appuyez sur l’icône Paramètres dans le coin supérieur droit.
- Faites défiler jusqu’à et appuyez sur Apps.
- Trouvez et appuyez sur Téléphone.
- Appuyez sur Stockage.
- Touchez Effacer les données, puis touchez OK pour confirmer.
- Redémarrez votre téléphone pour rafraîchir sa mémoire.
Après le redémarrage, essayez de voir si l’erreur « Le téléphone s’est arrêté » s’affiche toujours lorsque vous ouvrez l’application. Si c’est toujours le cas, essayez la solution suivante.
Quatrième solution : Exécutez votre téléphone en mode sans échec
Cette fois, nous devons déterminer si une ou deux applications tierces sont à l’origine du problème. En exécutant votre téléphone en mode sans échec, vous désactivez temporairement toutes les applications tierces. Si l’application du téléphone ne plante pas lorsque votre appareil est dans ce mode, cela signifie qu’une application tierce est à l’origine du problème. Alors, suivez ces étapes pour redémarrer votre téléphone en mode sans échec :
- Appuyez et maintenez la touche Marche/Arrêt jusqu’à ce que les options s’affichent.
- Appuyez et maintenez l’option de mise hors tension jusqu’à ce qu’elle se transforme en mode sans échec.
- Appuyez sur l’icône du mode sans échec pour redémarrer votre appareil.
- Une fois le redémarrage réussi, vous devriez voir » Mode sans échec » dans le coin inférieur gauche de l’écran.
En supposant que l’application ne se bloque pas en mode sans échec, suivez les étapes suivantes pour aller plus loin…
- Redémarrez votre téléphone normalement pour démarrer en mode standard.
- Souvenez-vous des applications que vous avez installées à peu près au moment où l’application du téléphone commence à planter.
- Une fois que vous avez déjà une application en tête, balayez vers le bas depuis le haut de l’écran pour faire descendre le panneau de notification.
- Appuyez sur l’icône Paramètres dans le coin supérieur droit.
- Faites défiler l’écran jusqu’à Apps, puis appuyez dessus.
- Trouvez et appuyez sur l’application suspecte.
- Appuyez sur Stockage.
- Touchez Effacer les données et touchez OK pour confirmer.
- Touchez la touche retour une fois, puis touchez Désinstaller.
- Confirmez que vous voulez supprimer l’application de votre téléphone.
En revanche, si l’erreur » Le téléphone s’est arrêté » s’affiche toujours, même lorsque le téléphone est en mode sans échec, passez à la solution suivante.
Cinquième solution : Supprimez le cache du système pour corriger l’erreur « Le téléphone s’est arrêté ».
Le système possède également son propre cache. Il est très important que ces fichiers soient à jour et non corrompus, car s’ils le sont, cela pourrait être la raison pour laquelle vous avez ce problème. Pour l’exclure, suivez les étapes suivantes :
- Éteignez l’appareil.
- Appuyez et maintenez la touche Volume haut et la touche Bixby, puis appuyez et maintenez la touche Alimentation.
- Lorsque le logo du Galaxy S10 s’affiche, relâchez les trois touches.
- Votre Galaxy S10 continuera à démarrer dans le mode de récupération. Une fois que vous voyez un écran noir avec des textes bleus et jaunes, passez à l’étape suivante.
- Appuyez plusieurs fois sur la touche Volume bas pour mettre en surbrillance wipe cache partition.
- Appuyez sur la touche Marche/Arrêt pour sélectionner.
- Appuyez sur la touche Volume bas pour mettre en surbrillance yes, et appuyez sur la touche Marche/Arrêt pour sélectionner.
- Lorsque le nettoyage de la partition cache est terminé, Reboot system now (Redémarrer le système) est mis en surbrillance.
- Appuyez sur la touche Marche/Arrêt pour redémarrer l’appareil.
Si le problème persiste après cette procédure, une réinitialisation est nécessaire.
Sixième solution : Réinitialisez votre téléphone
Une réinitialisation générale peut résoudre n’importe quel problème lié à un logiciel ou à une application, mais je ne la suggère généralement pas sans avoir épuisé toutes les solutions possibles. À ce stade, cependant, il semble que vous n’ayez pas d’autre choix. Créez donc une sauvegarde de vos fichiers et données importants, supprimez vos comptes Google et Samsung, puis suivez ces étapes pour réinitialiser votre téléphone :
- Éteignez l’appareil.
- Maintenez la touche Volume haut et la touche Bixby enfoncées, puis appuyez sur la touche Alimentation.
- Lorsque le logo Galaxy S10 s’affiche, relâchez les trois touches.
- Votre Galaxy S10 continuera à démarrer dans le mode de récupération. Une fois que vous voyez un écran noir avec des textes bleus et jaunes, passez à l’étape suivante.
- Appuyez plusieurs fois sur la touche Volume bas pour mettre en surbrillance » effacer les données / réinitialisation d’usine « .
- Appuyez sur la touche Marche/Arrêt pour sélectionner.
- Appuyez sur la touche Volume bas jusqu’à ce que » Oui » soit mis en surbrillance.
- Appuyez sur la touche Marche/Arrêt pour sélectionner et lancer la réinitialisation générale.
- Lorsque la réinitialisation générale est terminée, l’option « Reboot system now » (redémarrer le système) est mise en évidence.
- Appuyez sur la touche Marche/Arrêt pour redémarrer l’appareil.
J’espère que nous avons pu vous aider à réparer votre Galaxy S10 avec l’erreur ‘le téléphone s’est arrêté’.
Merci pour votre lecture !