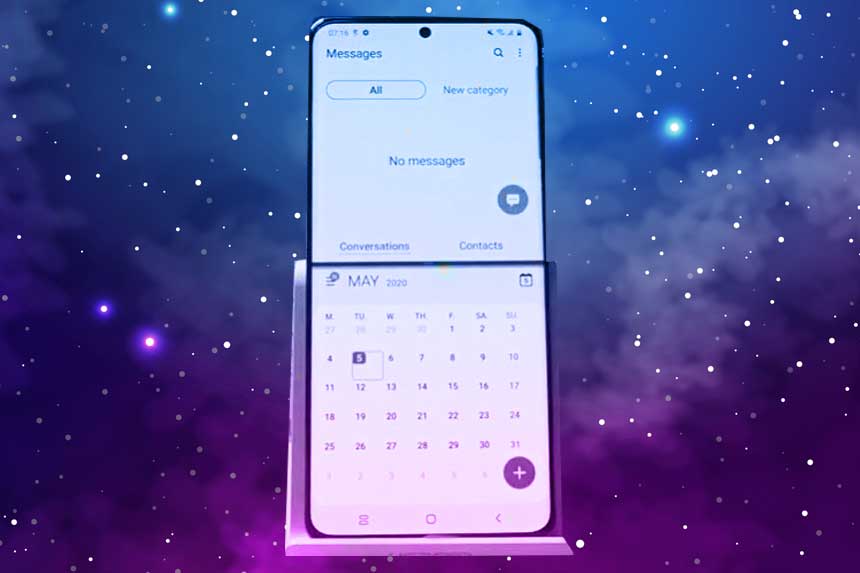Les smartphones modernes comme le Samsung Galaxy S20, récemment sorti, sont déjà équipés de fonctions plus avancées permettant aux utilisateurs d’effectuer plusieurs tâches à la fois. Les fonctions multitâches telles que l’utilisation du mode Picture-in-Picture (PIP), qui permet de visualiser deux contenus simultanément sur le même écran. L’utilisation de Multi-Fenêtre est parmi les fonctions pertinentes présentes sur les nouveaux appareils phares du Samsung Galaxy. Dans cet article, je vais vous montrer comment utiliser la fonction multi-fenêtres sur Galaxy S20.
Les smartphones de plus grande taille sont délibérément conçus pour servir à de multiples fenêtres – soit comme tablette, soit comme smartphone. Ces attributs peuvent être perçus dans différentes variantes, dont le nouveau Samsung galaxy s20 Plus et ses prédécesseurs. Un écran plus grand n’est pas seulement destiné à une meilleure visualisation, mais aussi à un usage multitâche.
Le multitâche est une fonction qui permet aux utilisateurs d’utiliser et de gérer plusieurs applications, widgets et services simultanément. Cela dit, vous pouvez survoler des notes, des vidéos et des fenêtres de navigateur au-dessus d’autres applications sur votre téléphone. Lisez la suite pour des instructions plus détaillées.
Etapes d’utilisation de Multi Window sur Galaxy S20
Les étapes que j’ai mentionnées ci-dessous démontrent le processus standard d’activation de la fonction multitâche sur Galaxy S20, en particulier sa fonction Multi Window. N’hésitez pas à vous référer à ces étapes simples chaque fois que vous avez besoin d’utiliser multitâche avec votre nouveau smartphone Samsung.
1- Commencez par appuyer sur l’icône « Applications récentes » de l’écran d’accueil (en bas à gauche).
Un panneau d’aperçu des applications apparaîtra. Il s’agit des applications que vous avez récemment utilisées et que vous n’avez pas fermées.
2- Ensuite, touchez l’icône d’une application (n’importe laquelle parmi les aperçus d’applications) que vous souhaitez afficher dans Multi Window.
Une liste d’options de sous-menu apparaîtra alors après avoir fait une sélection.
3- Touchez l’option « Ouvrir en affichage fractionné ».
Cette commande lancera une version réduite de l’application sélectionnée. L’application restera fixée en haut de l’écran.
4- Sélectionnez une autre application que vous voulez voir ou utiliser dans l’écran partagé. Pour cela, faites glisser vers la gauche ou la droite pour choisir cette deuxième application, puis appuyez sur celle-ci pour l’ajouter.
Vous pouvez ajouter plus d’une application.
Les applications sélectionnées seront alors organisées de manière à pouvoir être visualisées sur un seul écran.
Vous pouvez naviguer dans ces applications sans avoir à les fermer et à les ouvrir individuellement.
5- Pour quitter Multi Window, il suffit d’appuyer sur la touche Accueil en bas au centre, puis sur l’icône X en haut au centre.
Le mode d’écran normal est maintenant réactivé.