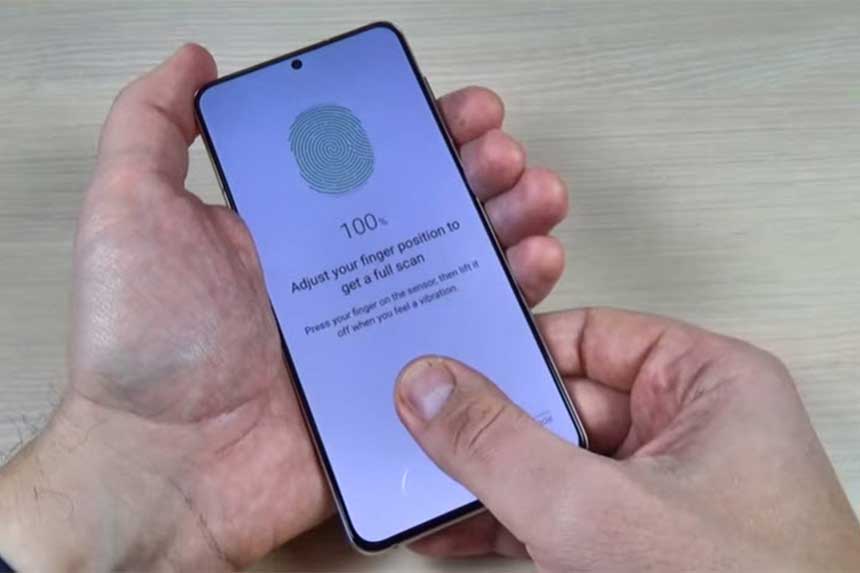Ce tutoriel vous aidera à enregistrer ou ajouter une empreinte digitale sur le Galaxy S21. Lisez la suite si vous avez besoin d’aide pour renforcer la sécurité de votre smartphone Samsung à l’aide de l’authentification biométrique, en particulier le déverrouillage par empreinte digitale.
Authentification biométrique Samsung
Les appareils modernes de Samsung, de la série Galaxy S21, offrent une sécurité accrue grâce à l’authentification biométrique. Parmi ces fonctions, on trouve la reconnaissance faciale, le balayage de l’iris et le balayage des empreintes digitales. Le balayage de l’iris est considéré comme l’authentification la plus sûre car il est difficile à falsifier. La reconnaissance faciale et le balayage des empreintes digitales sont quant à eux considérés comme des méthodes de déverrouillage plus rapides et plus pratiques.
Si vous vous demandez comment mettre en place une sécurité supplémentaire sur votre Samsung Galaxy S21 avec le scanner d’empreintes digitales intégré, je vous propose une marche à suivre rapide.
Voici comment enregistrer ou ajouter une nouvelle empreinte digitale sur le Galaxy S21 et la configurer pour l’authentification biométrique du téléphone.
Etapes simples pour enregistrer ou ajouter une empreinte digitale sur le Galaxy S21
Avant de poursuivre, assurez-vous que vous avez déjà créé et configuré un type d’écran de verrouillage de base sur votre téléphone. Vous pouvez utiliser un code PIN primaire, un motif ou un mot de passe. Vous devriez alors être prêt à configurer la sécurité biométrique, comme la reconnaissance faciale et les empreintes digitales.
- Lorsque vous êtes prêt, faites glisser vers le haut depuis le bas de l’écran d’accueil pour déverrouiller la visionneuse d’applications. Dans le visualiseur d’applications, vous verrez différentes icônes d’applications ou des commandes de raccourcis.
- Appuyez sur l’icône Paramètres pour continuer. Vous lancerez ainsi le menu principal des paramètres de votre téléphone. Vous y verrez une liste de toutes les fonctions de base et avancées que vous pouvez activer et gérer.
- Faites défiler vers le bas ou vers le haut pour afficher d’autres éléments. Appuyez ensuite sur Biométrie et sécurité. Une autre fenêtre s’ouvre avec toutes les fonctions biométriques et de sécurité telles que les empreintes digitales et la reconnaissance faciale.
- Pour enregistrer une nouvelle empreinte digitale, appuyez sur Empreintes digitales. Si vous y êtes invité, entrez votre motif de déverrouillage de l’écran ou votre code de passe pour continuer. Le menu Empreintes digitales s’affiche ensuite. Vous y verrez toutes les empreintes digitales enregistrées ainsi que d’autres éléments pertinents.
- Appuyez sur Ajouter une empreinte digitale pour continuer. L’assistant de numérisation d’empreintes digitales se charge sur l’écran suivant. Des instructions de base sont également fournies afin de vous guider sur ce que vous devez faire ensuite.
- Placez et appuyez votre doigt sur le capteur pour commencer la numérisation. Veillez à suivre les instructions à l’écran, car elles vous indiqueront quand appuyer sur le capteur ou en retirer le doigt.L’ensemble du processus de numérisation peut prendre plusieurs minutes selon la façon dont vous avez réussi à suivre la procédure de numérisation. Le niveau de pourcentage vous aidera à déterminer l’état actuel de la numérisation.
Lorsqu’il atteint 100 %, vous verrez une confirmation indiquant que l’empreinte digitale est ajoutée.
Vous pouvez choisir d’ajouter une autre empreinte ou de vous arrêter là. - Pour ajouter une autre empreinte digitale, appuyez sur Ajouter. Sinon, appuyez sur Terminé. L’empreinte digitale récemment enregistrée sera alors ajoutée dans la liste des empreintes digitales.
Vous pouvez également modifier le nom de votre empreinte digitale si vous le souhaitez. Il suffit de toucher pour sélectionner l’empreinte que vous souhaitez renommer, de saisir le nom de votre choix, puis d’enregistrer les modifications.
Pour vérifier si l’empreinte digitale a été ajoutée avec succès, essayez de verrouiller votre téléphone, puis déverrouillez-le avec l’empreinte digitale récemment enregistrée. S’il se déverrouille, cela signifie que l’enregistrement de l’empreinte digitale a réussi. Dans le cas contraire, vous devrez recommencer l’enregistrement de l’empreinte digitale.
Et c’est tout !
Impossible d’ajouter une nouvelle empreinte digitale sur le Galaxy S21 ?
Si vous rencontrez une erreur lorsque vous essayez d’enregistrer votre empreinte digitale, par exemple si votre téléphone ne parvient pas à l’enregistrer ou à la reconnaître, vérifiez que l’écran et le capteur d’empreintes digitales ne sont pas sales ou rayés. Ces facteurs peuvent empêcher le capteur d’empreintes digitales du téléphone de reconnaître les empreintes digitales. Assurez-vous également que le doigt que vous essayez d’enregistrer est propre et ne présente pas de cicatrices ou de rides. La taille du doigt est également un autre facteur à prendre en compte. Les doigts petits ou minces ont plus de chances de ne pas être reconnus.
J’espère que cela vous aidera !