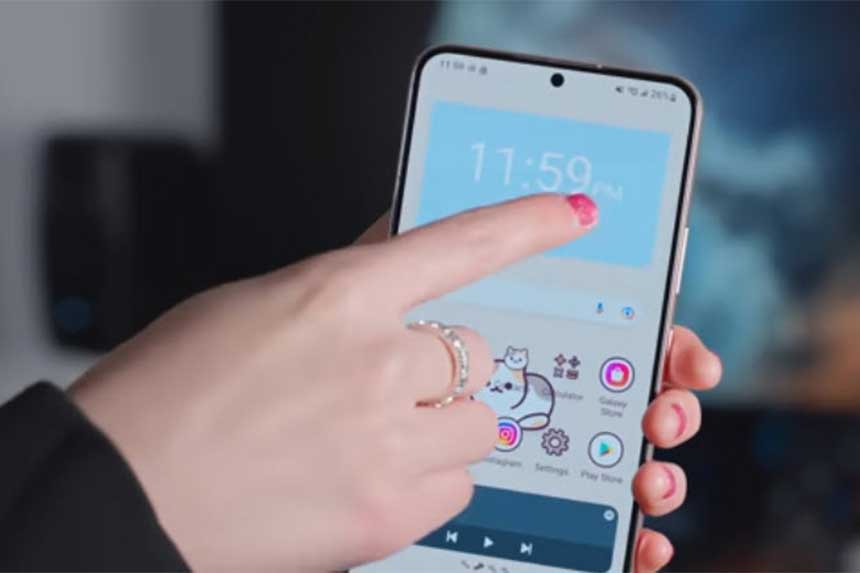Samsung fabrique certains des meilleurs téléphones Android du moment, mais bien qu’elle ait rationalisé sa configuration initiale au cours des dernières générations, il y a encore plusieurs étapes supplémentaires par rapport aux autres téléphones. Le processus est auto-explicatif, mais nous avons toutes les informations et les conseils que vous devez connaître au fur et à mesure que vous passez par chaque étape.
Comment configurer votre téléphone Galaxy
Si vous venez d’un téléphone Samsung, vous pouvez sauter la majeure partie de ce processus de configuration et restaurer directement à partir de ce téléphone. Ouvrez simplement Smart Switch sur votre téléphone actuel et suivez les instructions sur les deux téléphones. Nous vous recommandons d’utiliser un câble plutôt que le Wi-Fi, ce qui accélère considérablement le processus.
- Commencez par sélectionner la langue que vous souhaitez utiliser pour la configuration – vous pourrez la modifier ultérieurement. Puis appuyez sur le bouton flèche pour commencer le processus de configuration.
- Acceptez les termes et conditions et la politique de confidentialité. Cette étape est obligatoire pour poursuivre la configuration, mais vous pouvez refuser l’envoi de données de diagnostic et de liens d’information (signalés par une balise Facultatif).
- Connectez-vous à un réseau Wi-Fi. Vous pouvez sauter cette étape et utiliser les données mobiles, mais il est préférable d’utiliser le Wi-Fi pour la configuration initiale car il utilise beaucoup de données.
- Si vous disposez d’une authentification à deux facteurs, un code vous sera demandé – ayez donc votre appareil secondaire à proximité.
- Si vous avez plusieurs téléphones sur votre compte, vous pouvez choisir celui à partir duquel restaurer les données.
- Les applications et les données commenceront à être téléchargées en arrière-plan lorsque vous aurez terminé la configuration – les téléchargements se poursuivront pendant 10 à 30 minutes.
- Configurez votre méthode de sécurité préférée – l’empreinte digitale est une excellente idée, mais vous devrez définir une méthode de secours comme un code PIN ou un motif.
- Acceptez les conditions d’utilisation de Google, puis passez en revue les « applications supplémentaires » de Google et Samsung à installer – vous pourrez toujours les installer plus tard si vous le souhaitez.
- Connectez-vous à un compte Samsung ou créez-en un – c’est une étape supplémentaire ennuyeuse, mais vous voudrez en avoir un plus tard, alors autant le faire maintenant. Un compte Samsung permet de télécharger et de mettre à jour les applications de Galaxy Apps et d’utiliser les produits cloud de Samsung.
Après toutes ces étapes, vous serez amené à l’écran d’accueil de votre téléphone pour vous familiariser avec tout. La façon dont vous configurez tout à partir de ce point dépend de vos préférences personnelles. Installez toutes vos applications et configurez-les comme vous le souhaitez, configurez votre écran d’accueil et plongez dans les paramètres pour trouver tous les petits ajustements que vous voulez faire. Au fil du temps, votre téléphone deviendra aussi unique que vous.
Autres conseils pour une configuration optimale
Bien sûr, vous pouvez configurer votre appareil comme vous le souhaitez, mais si vous êtes comme moi, il y a quelques petites choses que vous voudrez configurer rapidement une fois que vous aurez atteint la fin de l’écran de configuration initiale. Voici quelques paramètres que je vous recommande d’activer ou de modifier en fonction de mon utilisation :
- Appuyez sur le widget météo de l’écran d’accueil et autorisez l’accès à vos données de localisation. Cela vous permettra d’afficher la météo locale sur votre écran d’accueil, mise à jour automatiquement toutes les six heures.
- La première chose que je fais sur un nouveau téléphone est d’activer le mode sombre – c’est la toute première option sous l’onglet Affichage de l’application Paramètres.
- Je ne suis pas un grand fan du profil d’affichage par défaut fortement saturé de Samsung, alors j’appuie généralement sur Mode écran et je passe au profil de couleur Naturel.
- Sous Barre de navigation, changez la disposition des boutons en gestes de glissement pour obtenir une interface moderne, basée sur le glissement. En prime, les gestes de glissement vous permettent de récupérer la partie inférieure de votre écran. Pour aller encore plus loin, vous pouvez désactiver les indications gestuelles, ce qui permet de masquer la petite barre grise en bas de l’écran.
- Appuyez sur Zoom écran pour ajuster l’échelle et faire tenir plus d’informations sur l’écran ou agrandir le texte pour réduire la fatigue oculaire. J’ai tendance à réduire le zoom de l’écran au plus petit paramètre pour faire tenir le plus d’informations possible sur mon écran.
- Appuyez sur Grille de l’écran d’accueil pour ajouter plus ou moins d’icônes à la disposition de votre écran d’accueil. J’opte généralement pour une grille 5×5 au lieu de la grille 4×5 par défaut sur la plupart des appareils Samsung. Pendant que vous y êtes, vous pouvez également appuyer sur Apps Screen Grid pour faire la même chose pour votre tiroir d’applications.
- Le fait d’avoir un accès facile à votre écran de notification fait une grande différence pour l’utilisation d’une seule main. Basculez vers le bas pour le panneau de notification pour remplacer le paramètre par défaut d’accès à votre tiroir d’applications – ce que vous pouvez déjà faire en glissant vers le haut sur l’écran d’accueil.