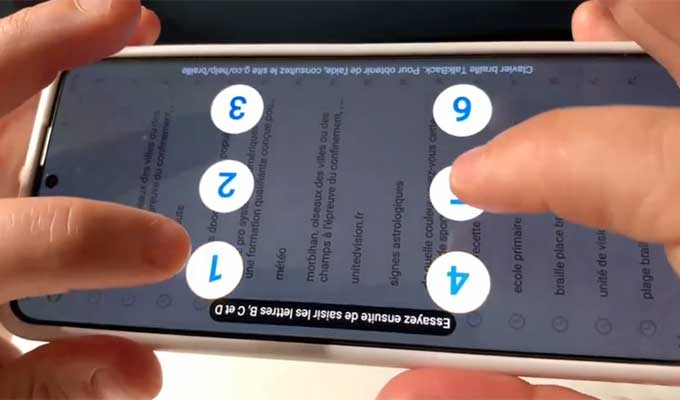La fonction TalkBack des smartphones Android est destinée à aider les utilisateurs malvoyants à naviguer sur leur smartphone de manière plus facile et plus accessible. Cependant, ce fidèle compagnon peut faire bien plus. Nous vous montrons comment procéder, étape par étape, ci-dessous.
Sans aucune clé physique comme les anciens téléphones portables (avec la technologie de texte prédictif T9 tant vantée, facilement mémorisable par tous, qui permet de taper ses SMS en conduisant sans avoir à regarder l’écran si on est assez habile), naviguer dans l’interface d’un smartphone peut être un défi lorsque l’on est malvoyant. Il se trouve que le clavier QWERTY virtuel habituel est un problème que Google veut résoudre en déployant le clavier Braille TalkBack pour les smartphones Android. Ici, vous pouvez découvrir comment activer le nouveau clavier virtuel sur votre smartphone.
Comment configurer le clavier braille TalkBack sur votre smartphone
Grâce au clavier Braille TalkBack, vous pouvez utiliser le système Braille virtuel de votre smartphone. Il n’y a pas de retour haptique pour vous guider, mais la fonction TalkBack indique quelle lettre ou quel caractère a été tapé. Par conséquent, la fonction TalkBack doit être activée avant de pouvoir être utilisée. L’agrandissement est une autre option qui doit être désactivée au préalable.
Comment activer la fonction TalkBack
Voici comment procéder pour activer le fonction TalkBack :
- Sur votre téléphone, allez dans Paramètres. Vous devrez parfois sélectionner l’option Paramètres supplémentaires.
- Faites défiler un peu vers le bas et trouvez Accessibilité. Trouvez et sélectionnez TalkBack, puis activez la fonction avec le curseur, et appuyez sur OK dans la fenêtre qui s’affiche.
Procédez ensuite comme suit :
- Tapez sur le bouton Paramètres en bas de l’écran et sélectionnez le sous-point Clavier Braille dans la nouvelle fenêtre.
- Lorsque vous êtes dans l’écran Clavier Braille, tapez sur Clavier Braille – Tapez pour configurer.
- Dans la fenêtre qui s’affiche, sélectionnez d’abord Paramètres, puis utilisez le curseur pour activer le clavier Braille TalkBack.
Comment utiliser le clavier TalkBack-Braille
- Ouvrez une application ou simplement le navigateur pour taper dans un champ de texte.
- Touchez le champ de texte pour faire apparaître le clavier virtuel et passer au clavier Braille TalkBack via le symbole du globe terrestre.
Note : Cette fonction n’est actuellement disponible que pour le braille anglais. De plus, vous ne pouvez pas encore utiliser ce format de clavier dans Google Docs ou pour la messagerie instantanée.
Voici un résumé pour vous en quelques points :
- Pour utiliser le clavier braille, vous devez tourner l’écran du smartphone dans le sens inverse de votre position et tenir le smartphone en position paysage devant vous.
- De cette façon, le dos du smartphone sera tourné vers l’avant, vos mains tenant l’appareil aux deux extrémités les plus courtes.
- Si vous tenez le smartphone correctement, le port USB-C doit se trouver à votre droite.
- Pour les lettres, il y a six points qui vous permettent de taper des mots en utilisant différentes combinaisons. Par exemple, en touchant les chiffres un et deux, vous pouvez écrire la lettre « B ».
Autres actions que vous pouvez effectuer avec le clavier braille
Si vous utilisez le clavier braille, vous devez vous rappeler que vous ne pouvez pas utiliser d’autres gestes tactiles de TalkBack. Cependant, le clavier braille TalkBack vous offre suffisamment d’autres actions pour optimiser votre saisie de texte en faisant des gestes. Nous en avons énuméré quelques-uns ci-dessous :
- Faites glisser vers la gauche sur votre écran : Ceci effacera les lettres individuelles.
- Utilisez deux doigts et faites glisser vers la gauche sur l’écran : Ceci effacera des mots entiers.
- Faites glisser vers la droite sur votre écran : Cela ajoute un espace.
- Utilisez deux doigts et faites glisser vers la droite sur l’écran : Cela vous permet de passer à une nouvelle ligne.
- Utilisez deux doigts et faites glisser vers le haut sur votre écran : Cela vous permet d’envoyer vos textes.
- Utilisez trois doigts et faites glisser vers le haut sur votre écran : Une liste d’options pour le clavier Braille vous est présentée. Sous le point Afficher tous les gestes tactiles, vous pouvez voir des gestes tactiles supplémentaires.
Conseils pour ceux qui ne veulent pas utiliser le clavier Braille en permanence :
- Utilisez deux doigts et faites glisser sur votre écran : Cela vous permet de cacher le clavier braille.
- Utilisez trois doigts et faites glisser sur votre écran : Cela vous permet de remplacer le clavier.