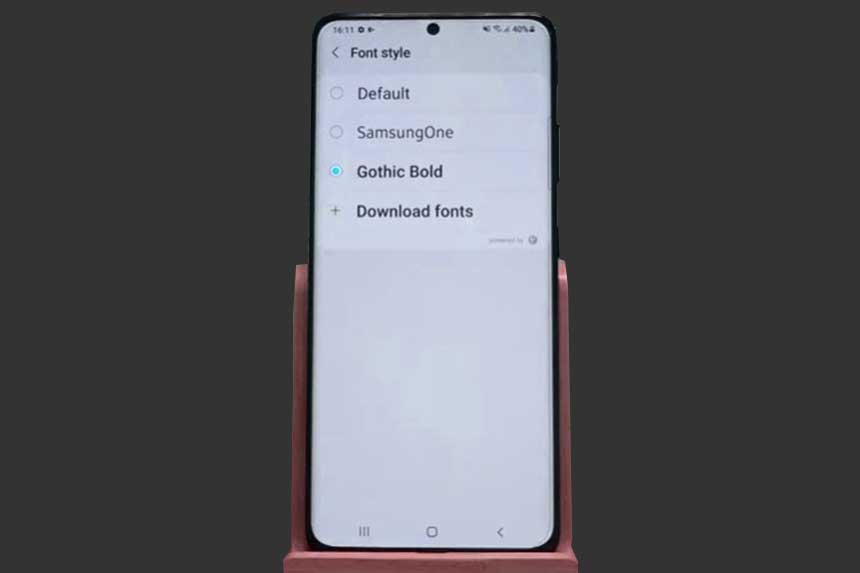Ce tutoriel montre comment personnaliser la police sur le Galaxy S21 en modifiant la taille et le style de la police. Lisez la suite si vous avez besoin d’aide pour rehausser l’écran de votre nouveau smartphone Samsung avec un visage, une taille et un style de police différents.
Taille et style de police Samsung
La police par défaut utilisée dans les appareils Galaxy de Samsung est la police SamsungOne. Il s’agit de la même police qui est préchargée dans les dernières gammes Galaxy S21.
Si la police par défaut de votre smartphone Samsung ne correspond pas à vos préférences et que vous souhaitez la modifier, vous pouvez personnaliser les paramètres de police de votre téléphone et essayer d’autres styles de police intégrés. Et si les polices de base ne vous conviennent toujours pas, vous pouvez télécharger et installer de nouvelles polices depuis le Galaxy Store.
Dans cette démonstration rapide, je vais vous aider à choisir un style ou une taille de police qui animera l’écran de votre nouveau téléphone Galaxy.
Voici comment personnaliser les paramètres de police du Galaxy S21 en téléchargeant de nouvelles polices et en modifiant la taille et le style de police par défaut.
Etapes simples pour personnaliser la police du Galaxy S21
Les étapes suivantes permettent de modifier la taille et le style de police par défaut du Galaxy S21 sans modifier ni supprimer les paramètres et informations importants du téléphone. Vous pouvez utiliser les mêmes étapes pour personnaliser les polices sur vos autres téléphones Samsung Galaxy ayant la même version logicielle que le S21.
- Pour commencer, faites glisser vers le haut depuis le bas de l’écran d’accueil pour accéder à la visionneuse d’applications. Dans le visualiseur d’applications, vous verrez différentes icônes d’applications ou des commandes de raccourcis.
- Appuyez sur l’icône Paramètres pour continuer. Vous lancerez ainsi le menu principal des paramètres de votre téléphone. Vous y verrez une liste de toutes les fonctions de base et avancées que vous pouvez activer et gérer.
- Faites défiler vers le bas ou vers le haut pour afficher plus d’éléments. Ensuite, appuyez sur Gestion globale. Un autre menu s’ouvre, chargeant les paramètres généraux et les fonctionnalités, notamment la langue, la synthèse vocale, la date et l’heure, les paramètres du clavier et plus encore.
- Pour gérer les paramètres du clavier de votre téléphone, appuyez sur Paramètres du clavier Samsung. Les paramètres et options pertinents s’affichent dans le menu Clavier Samsung.
- Faites défiler vers le bas ou vers le haut pour afficher plus d’options. Puis, appuyez sur Taille de la police. Sur l’écran suivant, vous pouvez voir un curseur vous permettant de régler la taille de la police.
- Si vous faites glisser le curseur vers la gauche, la taille de la police sera plus petite, tandis que si vous le faites glisser vers la droite, elle sera plus grande. Vous pouvez également utiliser le signe moins (-) et le signe plus (+) pour ajuster la taille.
- Après avoir ajusté la taille de la police, appuyez sur la flèche Retour pour revenir au menu Clavier Samsung.
- Faites défiler vers le bas jusqu’à ce que vous arriviez à la section Rechercher autre chose. Sélectionnez ensuite Taille et style de la police dans les éléments proposés. Sur l’écran suivant, vous verrez les options vous permettant de régler le style et la taille de la police.
- Pour modifier la taille de la police, il suffit de faire glisser le curseur de taille vers la gauche ou la droite pour réduire ou agrandir la police. Un aperçu de la police est également disponible pour vous permettre d’évaluer la taille qui vous convient le mieux.
- Un bouton vous permet également d’activer la police en gras. Vous pouvez choisir de l’activer si vous souhaitez que votre police apparaisse en caractères gras. Sinon, laissez l’interrupteur sur OFF.
- Pour modifier le style de police, appuyez sur Style de police. Cela ouvrira un autre écran avec une liste de tous les styles de police disponibles. La sélection actuelle est réglée sur Défaut.
- Pour changer cela, il suffit de cocher la case d’option située devant la police que vous souhaitez utiliser. Après avoir modifié la police, vérifiez l’aperçu afin de pouvoir vous décider sur le style de police à choisir. Vous pouvez également ajouter et obtenir de nouvelles polices si vous le souhaitez.
- Pour ce faire, appuyez simplement sur Télécharger des polices. Vous serez alors dirigé vers le Galaxy Store. Vous pourrez y trouver et choisir parmi une longue liste d’applications de polices. Vous pouvez choisir d’obtenir des polices de la liste des meilleures, des meilleures payantes, des meilleures gratuites et des nouvelles catégories.
- Pour poursuivre cette démonstration, choisissons les polices les plus gratuites. Appuyez donc sur pour sélectionner l’onglet Top gratuit. Une liste de polices gratuites téléchargeables apparaîtra en dessous.
- Appuyez sur la flèche de téléchargement à côté de la police que vous souhaitez télécharger et ajouter à la liste de polices de votre téléphone. Vous pouvez télécharger plus d’un style de police si vous le souhaitez. Suivez simplement les mêmes étapes pour télécharger et installer chacun de vos styles de polices préférés. Une fois que vous avez fini de télécharger les polices, retournez dans les paramètres de police de votre téléphone. Toutes les nouvelles polices que vous avez récemment téléchargées apparaîtront et seront ajoutées à la liste des styles de police. Vous pouvez alors cocher le bouton radio situé devant le style de police que vous souhaitez définir et utiliser sur votre téléphone.
Voilà pour la personnalisation des paramètres de police du Galaxy S21.
J’espère que cela vous aidera !