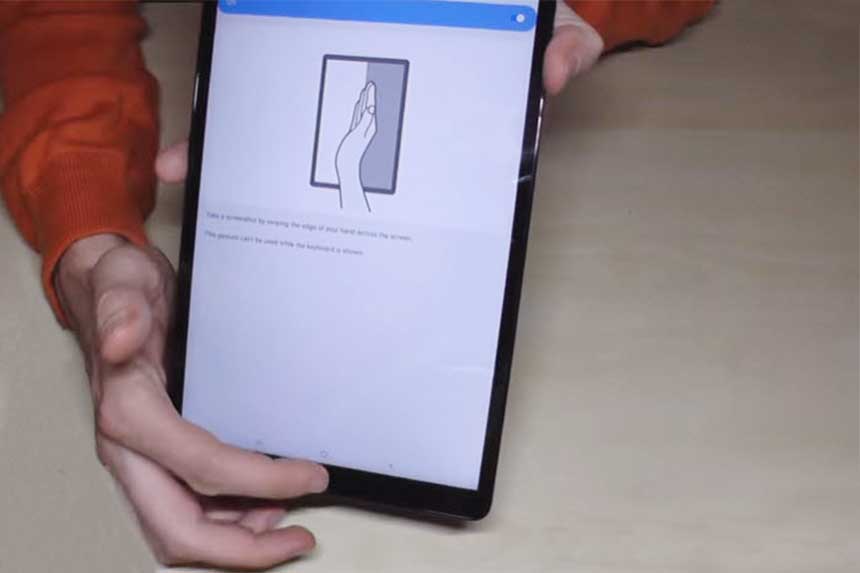Si l’iPad d’Apple semble souvent être le premier en matière de tablettes, ne sous-estimez pas la série Galaxy Tab de Samsung. Avec une gamme de tablettes à différents prix, les tablettes Samsung sont puissantes, élégantes et constituent un excellent moyen de regarder un film, de jouer à des jeux ou de faire tout ce dont vous avez besoin pour un plateau à thé high-tech.
A un moment ou à un autre, vous allez vouloir partager avec quelqu’un d’autre quelque chose sur votre écran. Qu’il s’agisse d’un moment de jeu particulier, d’un meme amusant ou d’un message d’erreur plutôt alarmant, vous aurez besoin de savoir comment faire une capture d’écran. Voici notre guide sur la façon de faire une capture d’écran sur n’importe quel Samsung Galaxy Tab.
Comment faire une capture d’écran sur une tablette Samsung Galaxy Tab ?
Les derniers modèles de Samsung Tab (mais probablement plus pour très longtemps, car la Samsung Galaxy Tab S8 est apparemment en route) sont des tablettes fantastiques. Mais si vous venez d’une tablette plus ancienne, vous vous demandez peut-être comment faire des captures d’écran maintenant que le bouton Home a été supprimé. Heureusement, il est encore facile de faire des captures d’écran.
Ces instructions s’appliquent à la dernière gamme Samsung Galaxy Tab S7 (y compris la Tab S7 FE), à la gamme Galaxy Tab S6, à la Galaxy Tab S5e, à la Galaxy Tab S4 sous Android 10 et à la Galaxy Tab S3.
- Etape 1 : Naviguez jusqu’à l’écran sur lequel vous voulez faire une capture d’écran.
- Etape 2 : Appuyez en même temps sur les touches Marche/Arrêt et Volume Bas pour faire une capture d’écran en plein écran.
Comment faire une capture d’écran sur une tablette Samsung Galaxy Tab avec le S Pen ?
Appuyer sur des boutons n’est pas le seul moyen de faire une capture d’écran sur une tablette Samsung Galaxy Tab. Si votre tablette prend en charge le stylet S Pen de Samsung, vous pouvez également l’utiliser pour faire une capture d’écran. C’est particulièrement utile lorsque vous voulez faire une capture d’écran d’une partie spécifique de votre tablette, puisque vous pouvez simplement mettre en surbrillance la partie de l’écran que vous voulez capturer et laisser tout le reste de l’écran de côté.
- Etape 1 : à l’aide de votre S Pen, ouvrez le menu des raccourcis des commandes aériennes. Il s’agit de la petite icône de stylo, généralement à droite de l’écran. Si elle n’est pas affichée, touchez votre écran avec votre S Pen pour la déclencher.
- Etape 2 : Appuyez sur Smart Select.
- Etape 3 : utilisez votre S Pen pour toucher et faire glisser la boîte de sélection sur la zone de votre capture d’écran.
- Etape 4 : Appuyez sur le bouton Enregistrer l’image sur le côté droit du menu pour enregistrer votre capture d’écran.
Comment faire une capture d’écran en utilisant un geste
Si trois méthodes ne vous suffisaient pas, il existe en fait un autre moyen de réaliser une capture d’écran sur votre tablette Samsung. Les appareils Samsung, qui datent d’une époque où les commandes gestuelles n’étaient pas encore à la mode, sont dotés d’une série de gestes qui peuvent être utilisés pour effectuer certaines actions. L’un d’eux consiste à faire glisser la paume de la main sur l’écran pour effectuer une capture d’écran.
- Etape 1 : Tout d’abord, assurez-vous que la fonction est activée. Allez dans Réglages > Fonctions avancées > Mouvements et Gestes. Ensuite, assurez-vous que la fonction Glissement de la paume pour capturer est activée (l’interrupteur est bleu).
- Etape 2 : Placez ensuite le bord de votre main sur un bord de l’écran et faites-le glisser. Si vous le faites correctement, vous obtiendrez une capture d’écran.
Il faut un peu d’entraînement pour y arriver, mais une fois maîtrisé, vous pouvez faire glisser l’écran de droite à gauche ou de gauche à droite. Malheureusement, le glissement de haut en bas ne fonctionne pas.
Comment faire une capture d’écran sur une ancienne tablette Samsung Galaxy Tab avec un bouton d’accueil ?
Les tablettes durent généralement beaucoup plus longtemps que les smartphones, il est donc tout à fait possible que vous ayez encore une Samsung Galaxy Tab S2 de 2017 en circulation. Si c’est le cas, la capture d’écran avec cet appareil est légèrement différente de celle des appareils plus récents.
- Etape 1 : Allez sur l’écran sur lequel vous voulez faire une capture d’écran.
- Etape 2 : appuyez simultanément sur les boutons Marche/Arrêt et Accueil pour faire une capture d’écran.
Où trouver vos captures d’écran sur un Samsung Galaxy Tab.
Bien sûr, vous devez trouver vos captures d’écran une fois que vous les avez prises. Heureusement, elles sont faciles à trouver. Il suffit d’aller dans l’application Galerie, puis d’appuyer sur Albums > Captures d’écran. À partir de là, vous pouvez modifier ou partager vos captures d’écran comme bon vous semble. Ou, si vous avez besoin d’espace de stockage, vous pouvez aussi les supprimer.