Avez-vous déjà pensé à une solution pratique pour imprimer votre écran, comme pour des souvenirs ou comme preuve. Vous savez évidemment que cette solution existe sur votre Smartphone Android Galaxy F42 5G mais vous ne savez pas comment faire.
Ne vous inquiétez pas, nous avons tout prévu et nous vous proposons ce tutoriel pour faire une capture d’écran sur votre Samsung Galaxy F42 5G.
Brève introduction aux spécifications du Galaxy F42 5G
Avant d’aller plus loin, laissez-moi vous donner une brève idée de ses caractéristiques techniques. Le Galaxy F42 5G est un Smartphone économique qui est livré avec un écran tactile TFT de 6,6 pouces, 128 Go de stockage, 8 Go de RAM, un triple appareil photo avec une résolution de 64 MP, une batterie non amovible de 5000 mAh et bien plus encore.
Quelle est l’utilité des captures d’écran ?
Les captures d’écran vous aideront à vous souvenir d’une page particulière même après des années. La capture d’écran sera au format JPG ou PNG afin que vous puissiez la stocker n’importe où. Elle est également utile comme preuve de paiement. Il vous suffit de prendre la capture d’écran de la page de paiement.
Le modèle compatible pour cette méthode est : Samsung Galaxy F42 5G SM-E426B
Etapes pour faire une capture d’écran sur le Galaxy F42 5G
Méthode-1 en utilisant le glissement de la paume
Dans cette méthode, nous allons prendre la capture d’écran en utilisant un glissement de la paume de la main. Pour ce faire, vous devez d’abord activer la fonction dans le menu des paramètres si ce n’est pas déjà fait.
- Pour cela, tapez sur « Paramètres » dans le tiroir d’applications.
- Faites défiler vers le bas et appuyez sur « Fonctions avancées ».
- Dans le menu « Fonctions avancées », tapez sur « Mouvement et gestes ».
- Une fois cela fait, vous obtiendrez une où vous de vez activer « Capture d’écran par glissement de paume » si ce n’est pas déjà fait sur votre Galaxy F42 5G.
- Lorsqu’il est activé, l’interrupteur devient bleu et il est grisé lorsqu’il est désactivé.
Maintenant, comme le nom de la fonction le suggère, faites glisser votre paume sur l’écran dont vous voulez faire une capture d’écran et l’image sera enregistrée dans la « Galerie » au format JPEG ou PNG.
Cependant, si vous souhaitez modifier la façon dont les captures d’écran sont enregistrées et si vous avez besoin de faire d’autres personnalisations, appuyez sur « Captures d’écran » dans le menu principal « Fonctions avancées ». Vous trouverez ci-dessous le menu principal « Fonctions avancées ».
Maintenant vous obtiendrez la page ci-dessous. Ici, vous pouvez désactiver la « barre d’outils de capture d’écran », changer le format de l’image de capture d’écran de JPG à PNG, etc.
Méthode 2 – Utilisation de combinaisons de touches
Cette méthode est la plus simple. Il suffit d’appuyer sur les touches « Vol-Bas » + « Alimentation » et de les maintenir enfoncées en même temps pour obtenir une capture d’écran de l’écran actuel.
Conclusion
Si vous avez rencontré des problèmes en essayant de prendre une capture d’écran sur votre Galaxy F42 5G, n’hésitez pas à le poster dans la section commentaire ci-dessous, ne vous inquiétez pas je vous aiderai aussi vite que possible.
Si le tutoriel « Comment faire une capture d’écran sur le Samsung Galaxy F42 5G » vous a vraiment aidé, merci de le partager sur les sites de réseaux sociaux avec vos amis.

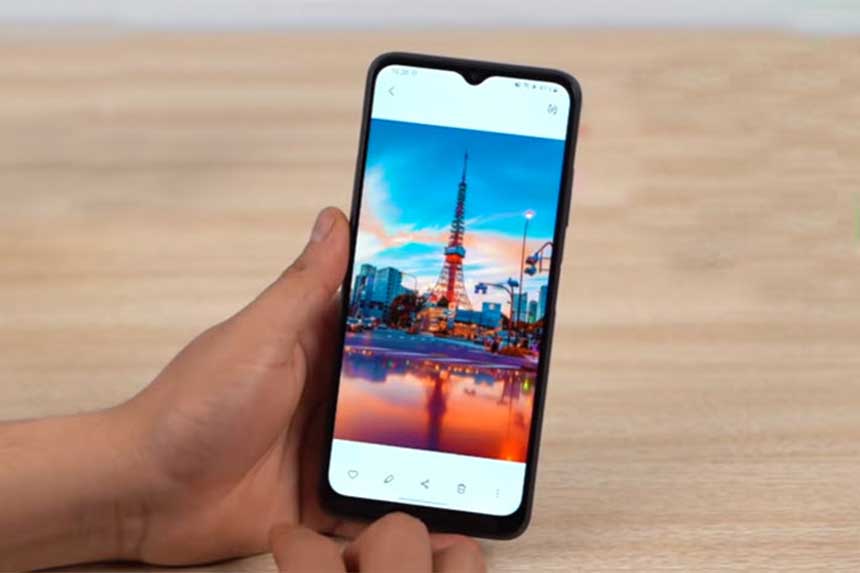
Je n’ai ni la fonction capture en glissant la paume de la main ni l’icone capture sur la page d’accueil !
Jarrive pas avec les 2 options.et je trouve pas dans les options
Bonjour,
Voici ce que vous pouvez faire si ces deux méthodes ne fonctionnent pas :
1- Assurez-vous que la fonction de capture d’écran n’est pas désactivée : Il est possible que la fonction de capture d’écran soit désactivée dans les paramètres de votre téléphone. Vérifiez à nouveau en allant dans Paramètres > Fonctions avancées > Mouvements et gestes > Capture d’écran par glissement de paume. Assurez-vous que cette option est activée.
2- Réinitialiser les paramètres de votre téléphone : Parfois, un simple réinitialisation des paramètres peut résoudre ce type de problème. Cependant, soyez conscient que cela réinitialisera tous les paramètres de votre téléphone à leurs valeurs par défaut. Allez à Paramètres > Gestion globale > Réinitialiser > Réinitialiser tous les paramètres.
3- Mettre à jour le logiciel de votre téléphone : Un logiciel obsolète peut également causer ce genre de problème. Assurez-vous que le logiciel de votre téléphone est à jour. Allez à Paramètres > Mise à jour logicielle > Télécharger et installer.
Si malgré tout, ces méthodes ne fonctionnent toujours pas, je vous recommande de contacter le service client de Samsung ou de vous rendre dans un centre de service Samsung pour obtenir de l’aide. Il est possible que votre téléphone ait un problème technique qui nécessite une intervention professionnelle.
J’espère que ces informations vous aideront.