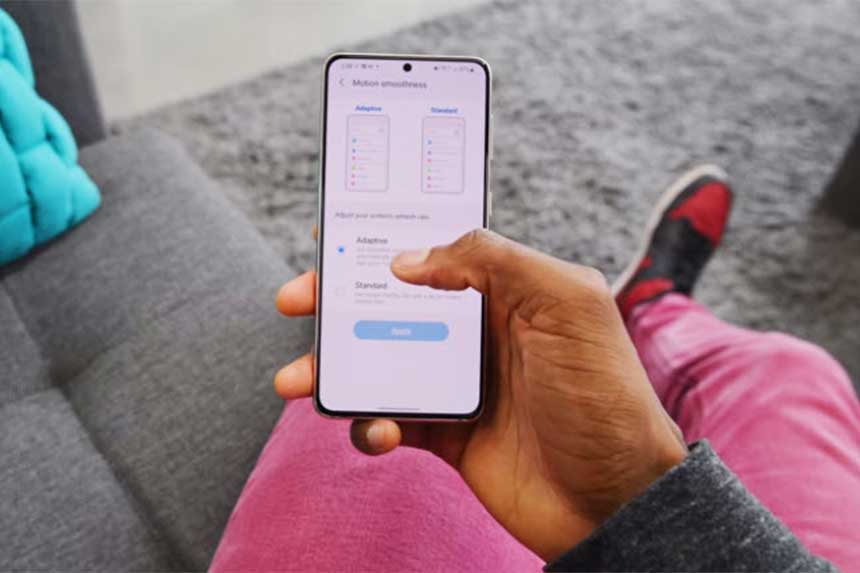Ce post vous montrera comment activer le clavier en mode sombre sur le Galaxy S21. Lisez ce qui suit si vous avez besoin d’aide pour changer le thème du clavier par défaut de votre nouveau Galaxy S21 du mode clair au mode foncé.
Thèmes de clavier Samsung
Tout comme les autres fonctions de saisie, le clavier Samsung des gammes Galaxy est également personnalisable.
Cela signifie que vous pouvez modifier la langue, la taille, les commentaires, la disposition et les thèmes.
Vous pouvez même ajouter des symboles personnalisés si vous le souhaitez.
Dans les derniers appareils phares Galaxy comme la série S21, Samsung a ajouté quatre thèmes de clavier différents qui comprennent deux sombres et deux clairs.
Le premier comporte des claviers tandis que le second n’en comporte pas.
Si vous n’aimez pas le thème de clavier par défaut sur votre nouveau Galaxy S21, alors vous pouvez simplement modifier ses paramètres de clavier et essayer un thème plus sombre.
Etapes simples pour activer le clavier à thème sombre sur le Galaxy S21
Les étapes suivantes peuvent également être utilisées pour passer à un clavier à thème sombre sur d’autres smartphones Samsung Galaxy fonctionnant sous la même version d’Android que le S21. Les menus et les écrans réels peuvent varier selon les modèles d’appareils et les opérateurs.
- Pour commencer, faites glisser vers le haut depuis le bas de l’écran d’accueil pour accéder à la visionneuse d’applications.
Dans le visualiseur d’applications, vous verrez différentes icônes d’applications ou des commandes de raccourcis. - Appuyez sur l’icône Paramètres pour continuer.
Vous lancerez ainsi le menu principal des paramètres de votre téléphone. Vous y verrez une liste de toutes les fonctions de base et avancées que vous pouvez activer et gérer. - Faites défiler vers le bas ou vers le haut pour afficher plus d’éléments. Ensuite, appuyez sur Gestion globale. Un autre menu s’ouvre, chargeant les paramètres généraux et les fonctionnalités, notamment la langue, la synthèse vocale, la date et l’heure, les paramètres du clavier et plus encore.
- Pour gérer les paramètres du clavier de votre téléphone, appuyez sur Paramètres du clavier Samsung.
Les paramètres et options pertinents s’affichent dans le menu Clavier Samsung. - Faites défiler vers le bas ou vers le haut pour afficher plus d’options. Puis, appuyez sur Thème.
Sur l’écran suivant, vous verrez le thème actuel du clavier ainsi que les autres thèmes disponibles. - Le thème par défaut est défini sur Clair. Pour passer à un clavier au thème sombre, appuyez sur pour sélectionner le thème Dark ou Solid Dark.
Un aperçu du clavier s’affiche automatiquement sous l’écran après chaque sélection de thème.
Pour voir à quoi cela ressemble réellement lorsque vous utilisez le clavier dans certaines applications, essayez de lancer une application de saisie ou toute autre application nécessitant une saisie au clavier. - Pour poursuivre cette démonstration, prenons l’exemple d’une application de navigation.
Lancez donc Google Chrome ou le navigateur Samsung par défaut et voyez à quoi ressemble le nouveau thème de clavier lorsque vous saisissez des recherches sur le Web.
Si vous ne l’aimez pas, vous pouvez retourner dans les paramètres du clavier et essayer un autre thème sombre disponible.
Clavier Samsung à fort contraste et à thème sombre
Les smartphones Galaxy modernes sont également préchargés avec une fonction de clavier à contraste élevé. Vous pouvez utiliser cette fonction pour donner au clavier Samsung un nouveau look et une nouvelle couleur, également.
Pour améliorer l’apparence de votre clavier Samsung, vous pouvez utiliser un clavier à contraste élevé.
- Pour ce faire, vous devez accéder au menu Style et disposition dans les paramètres du clavier Samsung, puis activer le commutateur de clavier à contraste élevé.
Cette opération transformera la taille et les couleurs du clavier pour améliorer la visibilité.
Lorsque cette option est activée, vous pouvez choisir parmi les claviers à contraste élevé suivants : jaune, noir 1, noir 2 et bleu.
C’est tout ce que vous avez à savoir sur la configuration d’un clavier sombre sur le Samsung Galaxy S21.
Restez à l’écoute. Merci.