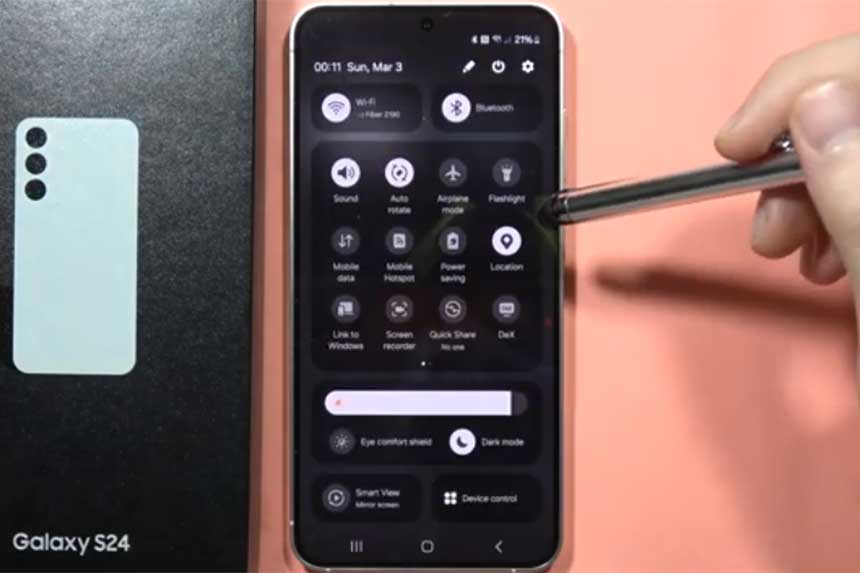Le mode sombre est devenu une fonctionnalité incontournable pour de nombreux utilisateurs de smartphones, notamment sur le Samsung Galaxy S24. Non seulement il offre une expérience visuelle agréable en réduisant la luminosité de l’écran, mais il contribue également à prolonger la durée de vie de la batterie et à réduire la fatigue oculaire.
Dans ce guide, nous vous expliquerons étape par étape comment activer et utiliser le mode sombre sur votre Samsung Galaxy S24, ainsi que des conseils pour optimiser votre expérience.
Pourquoi activer le mode sombre sur le Samsung Galaxy S24 ?
Activer le mode sombre sur votre Samsung Galaxy S24 présente plusieurs avantages. Tout d’abord, il réduit la fatigue oculaire, surtout lorsque vous utilisez votre téléphone dans des conditions de faible luminosité, comme le soir ou la nuit. Le mode sombre adapte l’affichage pour rendre l’utilisation de votre appareil plus confortable en minimisant l’éblouissement.
De plus, le mode sombre vous permet de personnaliser l’apparence de votre Galaxy S24 selon vos préférences. Vous pouvez choisir entre un fond entièrement noir ou opter pour une nuance de gris plus claire, en ajustant les paramètres pour obtenir un look qui vous correspond. Enfin, en réduisant la consommation d’énergie de l’écran, le mode sombre peut également contribuer à prolonger la durée de vie de la batterie de votre appareil.
Comment activer le mode sombre sur Samsung Galaxy S24
Suivez ces étapes simples pour activer le mode sombre sur votre Samsung Galaxy S24 :
- Ouvrez les paramètres
Depuis l’écran d’accueil, balayez vers le haut pour accéder au menu des applications, puis appuyez sur l’icône Paramètres (représentée par un engrenage). - Accédez à l’option Affichage
Dans le menu des paramètres, faites défiler vers le bas et sélectionnez Affichage. - Activez le mode sombre
Sous la section Mode, vous verrez deux options : Clair et Sombre. Sélectionnez Sombre pour activer le mode sombre immédiatement. - Personnalisez le mode sombre (optionnel)
Pour ajuster les paramètres du mode sombre selon vos préférences, appuyez sur Paramètres du mode sombre sous l’option Sombre. Vous pouvez choisir d’activer le mode sombre selon un calendrier, par exemple du coucher au lever du soleil, ou configurer un horaire personnalisé.
Conseils et astuces pour l’utilisation du mode sombre dans Galaxy S24
Pour tirer le meilleur parti de votre expérience du mode sombre sur Samsung Galaxy S24, suivez ces conseils et astuces :
- Utilisez un fond d’écran adapté au mode sombre
Pour une expérience visuelle optimale, choisissez un fond d’écran sombre qui se marie bien avec le mode sombre. Cela permet de réduire les contrastes trop élevés et d’améliorer la lisibilité de l’écran. - Utiliser le mode sombre en combinaison avec le filtre de lumière bleue
Pour un confort visuel encore meilleur, surtout la nuit, activez le filtre de lumière bleue en plus du mode sombre. Cette fonctionnalité réduit la quantité de lumière bleue émise par l’écran, aidant ainsi à réduire la fatigue oculaire. - Créer un raccourci pour le mode sombre
Si vous changez souvent entre le mode sombre et le mode clair, envisagez de créer un raccourci pour un accès rapide. Utilisez la fonction « Paramètres rapides » du Galaxy S24 pour ajouter un basculement du mode sombre à votre panneau de notifications. - Activez le mode sombre automatiquement
Profitez de la fonction de planification automatique du mode sombre. Vous pouvez le configurer pour qu’il s’active au coucher du soleil et se désactive au lever du soleil, ou définir un horaire personnalisé en fonction de votre routine quotidienne. - Personnalisez les applications compatibles
Certaines applications tierces offrent également un mode sombre. Vérifiez les paramètres de vos applications préférées pour les ajuster en conséquence, ce qui permettra une transition harmonieuse entre les différentes interfaces. - Économisez la batterie avec le mode sombre
Bien que le mode sombre soit généralement plus agréable pour les yeux, il peut aussi aider à économiser la batterie, surtout sur les écrans OLED. Pour maximiser cet avantage, réduisez la luminosité de l’écran en conjonction avec le mode sombre. - Expérimentez avec les niveaux de gris
Si vous trouvez que le mode sombre complet est trop intense, essayez de passer à une teinte de gris plus claire. Cela peut rendre l’interface plus agréable tout en conservant les avantages du mode sombre. - Surveillez les performances de l’écran
Si vous remarquez des problèmes d’affichage ou de performance lorsque le mode sombre est activé, essayez de redémarrer votre appareil ou de vérifier les mises à jour logicielles. Parfois, une mise à jour peut résoudre des incompatibilités mineures.
Conclusion
Le mode sombre sur le Samsung Galaxy S24 est bien plus qu’une simple option esthétique. En plus d’offrir une expérience visuelle agréable, il aide à réduire la fatigue oculaire, économiser la batterie, et personnaliser votre appareil selon vos préférences.
En suivant ce guide, vous pourrez facilement activer et optimiser le mode sombre pour répondre à vos besoins quotidiens. N’hésitez pas à expérimenter avec les différentes options pour trouver ce qui vous convient le mieux.
FAQ
1. Le mode sombre économise-t-il vraiment la batterie ?
Oui, surtout sur les appareils avec un écran OLED, comme le Galaxy S24. Le mode sombre consomme moins d’énergie en affichant des pixels noirs, ce qui peut prolonger l’autonomie de la batterie.
2. Puis-je programmer le mode sombre pour qu’il s’active automatiquement ?
Oui, vous pouvez programmer le mode sombre pour qu’il s’active au coucher du soleil et se désactive au lever du soleil, ou vous pouvez définir un horaire personnalisé.
3. Le mode sombre est-il disponible pour toutes les applications ?
La plupart des applications natives de Samsung supportent le mode sombre, mais pour les applications tierces, cela dépend des développeurs. Certaines offrent une option de mode sombre dans leurs paramètres.
4. Le mode sombre rendra-t-il le texte plus difficile à lire sur mon Galaxy S24 ?
Non, le mode sombre peut améliorer la lisibilité, en particulier dans les environnements à faible luminosité. Le contraste entre un texte clair et un arrière-plan sombre peut rendre le texte plus facile à lire et moins fatigant pour les yeux.
5. Le mode sombre affecte-t-il la performance de l’écran ?
Non, le mode sombre n’affecte pas les performances de l’écran. Cependant, si vous rencontrez des problèmes, il est conseillé de vérifier les mises à jour logicielles ou de redémarrer votre appareil.
6. Comment puis-je désactiver le mode sombre si je souhaite revenir au mode clair ?
Pour désactiver le mode sombre, accédez simplement aux Paramètres > Affichage > Mode et sélectionnez Clair.